Как на диске удалить разделы, если они защищены («удалить том» нажать нельзя, не активно и отображается серым)

Вопрос от пользователя
Здравствуйте.
Подключил старый диск от ноутбука к ПК (на нем раньше была установлена Windows). Мне нужно полностью удалить с него всю информацию и очистить. Но сделать это не получается, т.к. «удалить том» в управлении дисками горит серым (не нажимается).
Хотел через установку Windows всё почистить, но установщик при попытке удаления раздела сообщает, что операция не может быть выполнена, т.к. ошибка. (и там длинная строка с нулями и единицами). Что можно сделать?
Для начала хочу сразу же всех предупредить — перед удалением разделов с диска, проверьте, все ли нужные файлы вы с него скопировали ( прим. : ведь данные на нем после этой операции станут недоступными!).
Кроме этого, с помощью способов, приведенных мной ниже — можно легко очистить и диск с вашей текущей ОС Windows (поэтому, будьте аккуратны и не торопитесь, особенно, если слабо представляете, как и что. ).
Важно!
На всякий случай перед процедурой очистки диска — рекомендую подготовить парочку аварийных флешек. Они могут очень пригодиться!

Удалить том недоступен. (функция не активна). Управление дисками в Windows 10
Способы удаления всех разделов с диска
Пару слов о том, почему управление дисками не позволяет удалить разделы.
Дело в том, что на дисках, на которых была установлена Windows — помимо локального и под ОС разделов, создается и скрытый системный раздел EFI на 100-512 МБ (для GPT-дисков) . Разумеется, он явл. защищенным и приложение управление дисками не позволяет его удалить (т.к. есть вероятность, что не искушенный пользователь «снесет» загрузчик ОС Windows).
Кроме этого, если говорим о ноутбуках, — то на них могут быть разделы с бэкапом (резервной копией). При помощи них пользователь (якобы) может откатить устройство к базовому состоянию ( прим. : в ряде случаев, правда, функция не работает. — поэтому это место «расходуется» в пустую).
Само собой, все эти скрытые системные разделы не всегда просто удалить. Однако, нет ничего невозможного. (если диск исправен!).
Через командную строку (Diskpart)
Далее в ней нужно последовательно ввести нижеперечисленные команды, я их выделил коричневым (после каждой нажимать Enter):
- diskpart (этим мы запускаем спец. утилиту для работы с дисками);
- list disk (эта команда покажет нам список накопителей, подключенных к ПК);
- select disk 1 (выбор диска для работы. Будьте внимательны: вместо «1», как у меня на скрине ниже , вам нужно будет указать свой номер диска из списка накопителей);
- clean (после этой команды вся информация на выбранном диске будет удалена. В моем случае — на диске «1»! )

4-ре команды для очистки диска
Затем командную строку можно закрыть и запустить управление дисками — первое, что потребуется сделать — проинициализировать накопитель. Для этого просто кликните ПКМ (правой кнопкой мыши) по аббревиатуре «Disk. «. См. пример ниже.

После указать разметку: GPT / MBR.

Далее на диске можно создать раздел и отформатировать его. С этим, как правило, никаких проблем уже не возникает.

Создание нового раздела NTFS — можно пользоваться
С помощью загрузочной флешки
Этот способ актуален для любых накопителей: защищенных, системных и т.д. и т.п. Будьте аккуратны, т.к. можно легко удалить и разметку с диска, на котором установлена ваша рабочая Windows (никаких ограничений в этом планет нет).
LiveCD
Как подготовить LiveCD: см. инструкцию
После загрузки с подготовленной LiveCD-флешки — рекомендую запустить утилиту MiniTool Partition Wizard (она позволяет выполнять весь спектр самых необходимых операции с HDD/SSD, флешками и пр. накопителями).

Запускаем программу MiniTool Partition Wizard
После запуска, программа представит список накопителей: нужно найти тот, с которого вы хотите удалить разметку, кликнуть по нему ПКМ и выбрать пункт «Удалить все разделы» .

MiniTool Partition Wizard — удалить все разделы
Далее MiniTool Partition Wizard «попросит» подтвердить операцию, и нажать по кнопке «Применить» .

Собственно, далее на этом диске можно создать новые разделы и начать его использование. См. скрины ниже.

Преобразование (или создание нового раздела)

Установочной (с Windows)
Вместо LiveCD можно загрузиться с обычной установочной флешки с Windows (правда, этот способ не всегда работает — поэтому предыдущий вариант предпочтительнее).
Собственно, для начала необходимо начать типовую установку Windows.

Запуск начала установки ОС Windows
Когда дойдете до окна «Выберите тип установки» — укажите второй вариант «Выборочная. « . См. пример ниже.

Далее установщик представит вам список накопителей (и разделы на них): выбираете ненужный, и кликаете по меню «Удалить» .

Удаление раздела (где хотите установить Windows)
Дополнение
Если на данном этапе возникнет ошибка — попробуйте запустить командную строку, нажав на сочетание Shift+F10. А далее проделать процедуру, описанную выше в статье (с Diskpart).
Важно!
Если вы случайно удалили нужный раздел — не торопитесь! В большинстве случаев его можно восстановить, и все файлы будут на месте. Не так давно у меня была заметка по этой теме.
Как полностью очистить жесткий диск от всех данных?

Стереть с жесткого диска означает полностью очистить с диска всю его информацию. Удаление всего, это не простое удаление файлов и форматирование жесткого диска как обычно это бывает. Вам нужно будет сделать дополнительный шаг, чтобы стереть жесткий диск, чтобы потом, данные нельзя было восстановить.
Когда вы форматируете жесткий диск или удаляете раздел, вы обычно только удаляете файловую систему, делая данные невидимыми которые больше не индексируются, но не исчезают. Программа восстановления файлов или специальное оборудование часто восстанавливает информацию.
Если вы хотите убедиться, что ваша личная информация исчезла навсегда, вам нужно будет стереть жесткий диск с помощью специального программного обеспечения.
Смотрите заключение в нижней части страницы, для получения информации о «простой» чистке, используя формат команды в Windows 10, Windows 8, Windows 7 и Windows Vista.
Как очистить жесткий диск компьютера?
Этот процесс может занять от нескольких минут до нескольких часов в зависимости от размера накопителя и выбранного вами метода.
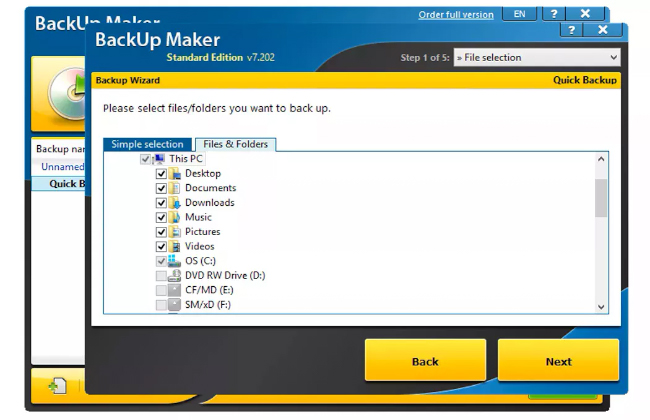
-
Создайте резервную копию всего, что вы хотите сохранить, например фотографий, ключей программного продукта и т.д. Когда очистка жесткого диска будет завершена, не будет никакого способа вернуть что-либо обратно. Если вы уже пользовались онлайн-службой резервного копирования, вы можете смело предполагать, что все ваши важные файлы уже сохранены в онлайн-хранилище. Если вы не были настолько предусмотрительны, выберите один из нескольких бесплатных инструментов резервного копирования в автономном режиме, которые могут сохранить ваши файлы на внешний жесткий диск. Сделайте резервную копию всего, что вы хотите сохранить; иногда несколько виртуальных дисков разделяют пространство на одном физическом жестком диске. Просмотрите диски (тома), которые находятся на жестком диске, с помощью инструмента «Управление дисками» в Windows.
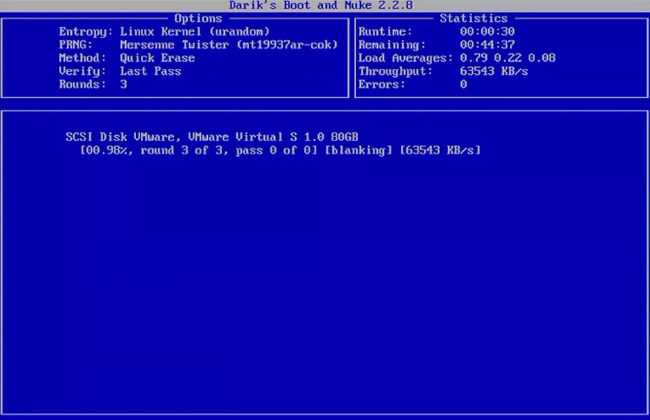
Теперь вы можете установить Windows на диск, создать новый раздел, продать или отдать жесткий диск или компьютер, переработать или утилизировать его, восстановить резервные копии файлов, и все что можно сделать с пк.
Простая альтернатива стирания жесткого диска
Начиная с Windows Vista, процесс форматирования изменился, и к каждому стандартному (не быстрому) формату применяется один проход с нулевой записью. Другими словами, во время форматирования выполняется очень простая очистка.
Если вам достаточно одного прохода с нулевой записью, убедитесь, что ваш диск был очищен после обычного форматирования в Windows 10, 8, 7 или Vista.
Это стирание только того раздела, который вы форматируете. Если у вас есть более одного раздела на физическом жестком диске, вам также необходимо отформатировать эти дополнительные разделы, если вы хотите считать весь физический диск «стертым».
Является ли уничтожение файлов безопасным?
Если то, что вы действительно хотите сделать, это просто убедиться, что файлы, которые вы удаляете на регулярной основе, действительно исчезли и не могут быть извлечены специальными инструментами, программа очистки данных — это больше, чем вам нужно.
Многие из программ уничтожения также делают так называемую очистку свободного пространства, которая стирает все «пустое» пространство на вашем жестком диске. Цель этого — убедиться, что файлы, которые вы уже удалили, действительно удалены навсегда.
Источник https://ocomp.info/udalit-vse-razdelyi-na-diske.html
Источник https://fps-up.ru/computer/kak-steret-zhestkij-disk-navsegda-ochistit-vse-fajly
Источник