Программы для тестирования процессора
После покупки нового процессора, как правило, возникает естественное желание сравнивать его с другими моделями, выяснить его реальную производительность, а также проверить насколько хорошо справляется со своей работой система охлаждения. Программы для тестирования процессора можно разделить на два типа: те, которые нагружают процессор, оценивают параметры его работы и в конце выдают цифровую оценку, и те, которые просто нагружают процессор, определяя насколько стабильно он работает.
С программами первого типа всё просто и их очень много. Что же касается программ для стресс-теста процессора, то идеального решения нет. Кроме платной утилиты AIDA64, ни одна из программ не позволяет отслеживать уровень температуры. Поэтому программу для измерения температуры процессора придётся использовать отдельно. В этой статье мы рассмотрим только первый тип программ — для оценки производительности.
Лучшие программы для тестирования процессора
Существуют как специальные программы для проверки процессора и оценки его производительности, так и модули проверки его работы в различных программах для монтажа видео, архивирования и играх. Давайте начнем со специальных решений.
1. CPU-Z
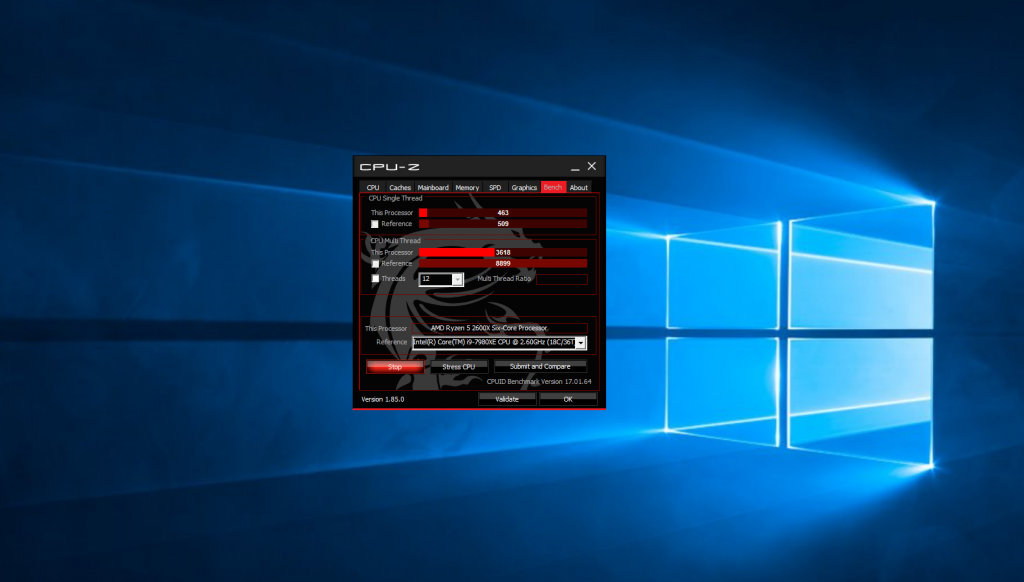
CPU-Z — очень популярная утилита для просмотра различных характеристик процессора, материнской платы, видеокарты и других компонентов. Кроме всего прочего, имеется вкладка Bench, перейдя на которую вы можете запустить процесс оценки производительности процессора. Можно оценить работу процессора в многопоточном и однопоточном режимах, сравнить результат с результатом для одного из занесённых в базу процессоров, а также отправить его на сайт программы. В многопоточном тесте можно выбрать количество потоков. Для запуска теста необходимо нажать кнопку Bench CPU. Удобно то, что утилита отображает результат выбранного вами для сравнения процессора и вашего рядом.
Преимущества:
- Простота использования.
- Интуитивно понятный интерфейс.
- Возможность сравнения с другими процессорами.
Недостатки:
- Отсутствие русского языка в интерфейсе.
2. Cinnebench
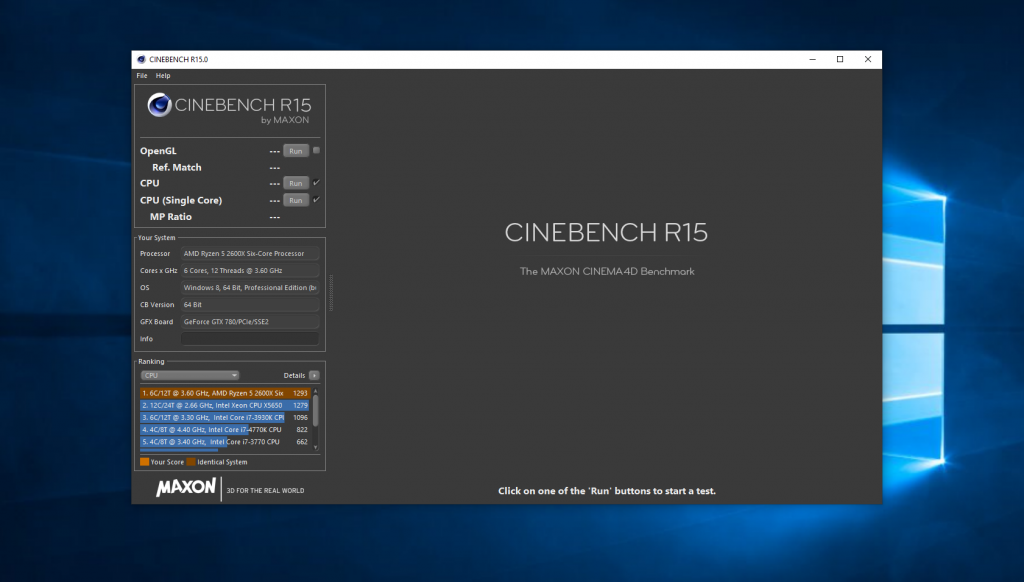
Это специальная программа для теста процессора от разработчиков Cinema 4D. Имеется возможность оценки производительности процессора в однопоточном и многопоточном режиме, а также производительности видеокарты. Для тестирования программа использует рендеринг очень сложной трёхмерной сцены, содержащей в общей сложности около 300 тыс. полигонов. После завершения теста вы получите оценку, которую можно сравнить с оценкой для другого процессора. Правда, список процессоров, доступных для сравнения, меньше, чем в CPU-Z.
Преимущества:
- Оценка производительности процессора в рендеринге.
- Дополнительная возможность тестирования видеокарты.
Недостатки:
- Отсутствие русского языка в интерфейсе.
3. SuperPi
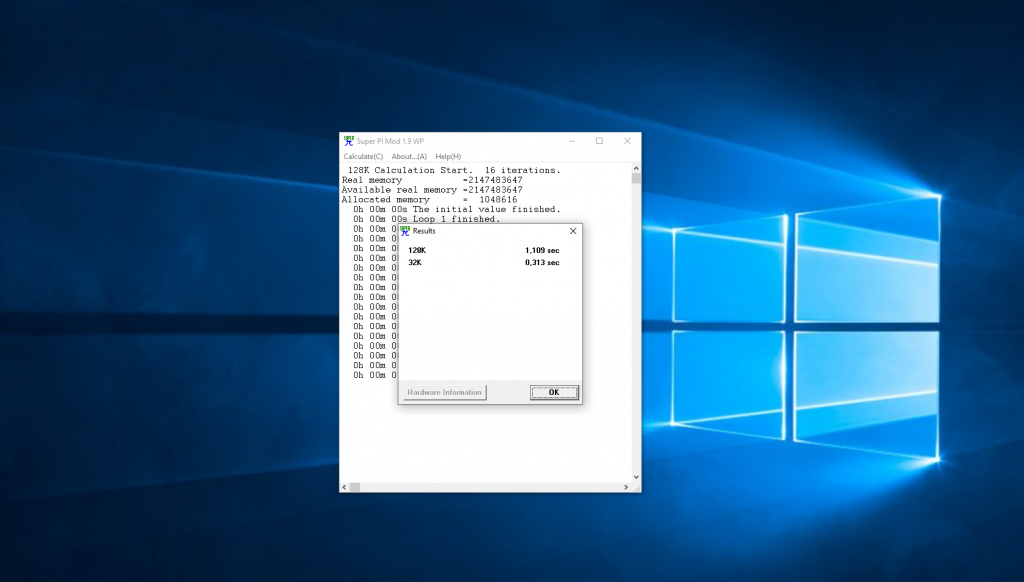
Это очень простая программа для оценки производительности процессора в однопоточном режиме. Программа просто рассчитывает число π с точностью 32 млн. цифр после запятой. Ещё вы можете сами выбрать количество знаков, которые нужно рассчитать. После завершения теста утилита выводит время, необходимое для вычисления числа π, эту оценку можно сравнить с оценкой для других процессоров.
4. WPrime
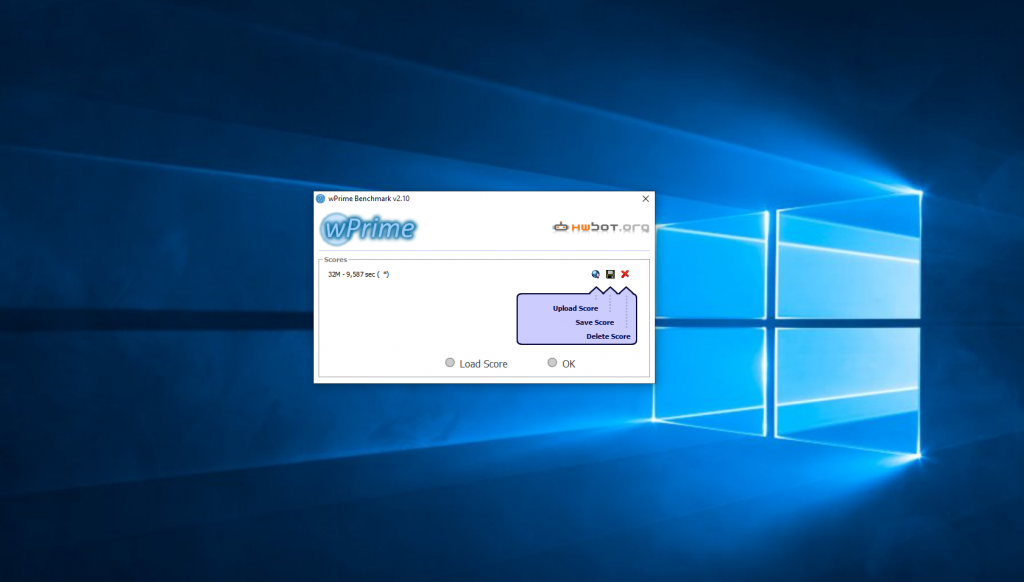
Ещё одна простая утилита от разработчика SuperPi, позволяющая тестировать производительность процессора в многопоточном режиме. Она рассчитывает квадратный корень по методу Ньютона и в конце возвращает время, затраченное на расчёт. Этот показатель можно сравнить с показателями для других процессоров. Сначала нужно выполнить один из вариантов теста, а затем можно будет посмотреть его результат на вкладке View Score.
Преимущества:
- Быстрая оценка производительности в многопоточном режиме.
Недостатки:
- Отсутствие русского языка в интерфейсе.
- Неудобный интерфейс.
5. 7zip
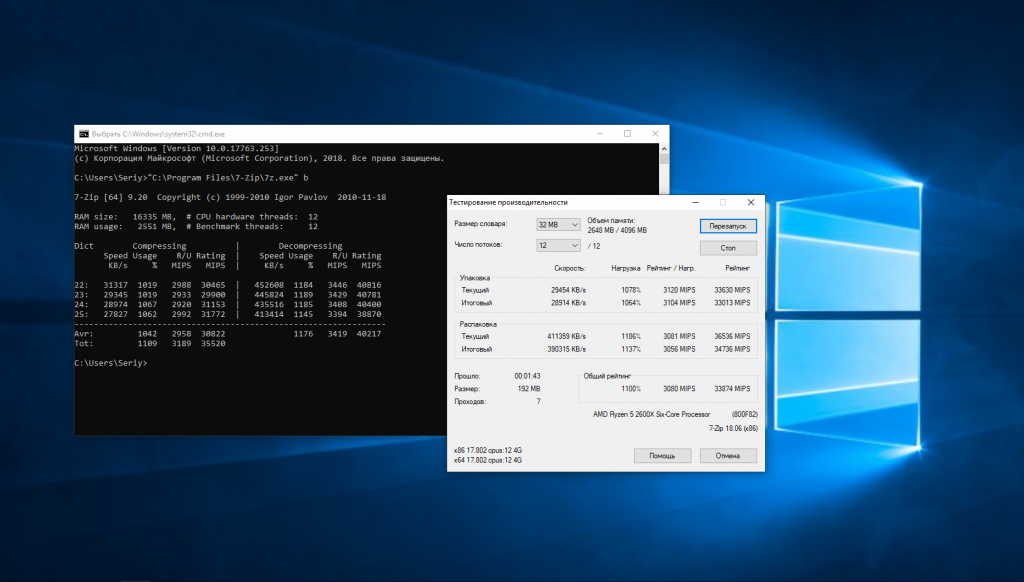
7Zip — популярный архиватор, поддерживающий работу с форматами архивов: rar, zip, tar, 7z, bz, lzma и многими другими. В программу также встроен инструмент для тестирования процессора и памяти путем измерения скорости сжатия и распаковки. Оценка отображается в графе Общий рейтинг и измеряется в MIPS. Для того, чтобы запустить тестирование, необходимо выбрать в меню Сервис пункт Тестирование производительности.
Ещё можно запустить оценку производительности с помощью командной строки. Для этого нажмите Win+R, наберите cmd, нажмите Enter и выполните такую команду:
«C:Program Files7-Zip7z.exe» -b
Преимущества:
- Русский язык в интерфейсе.
- Возможность запуска тестирования в командной строке.
Недостатки:
- Отсутствие встроенной возможности сравнения результатов с другими процессорами.
6. WinRAR
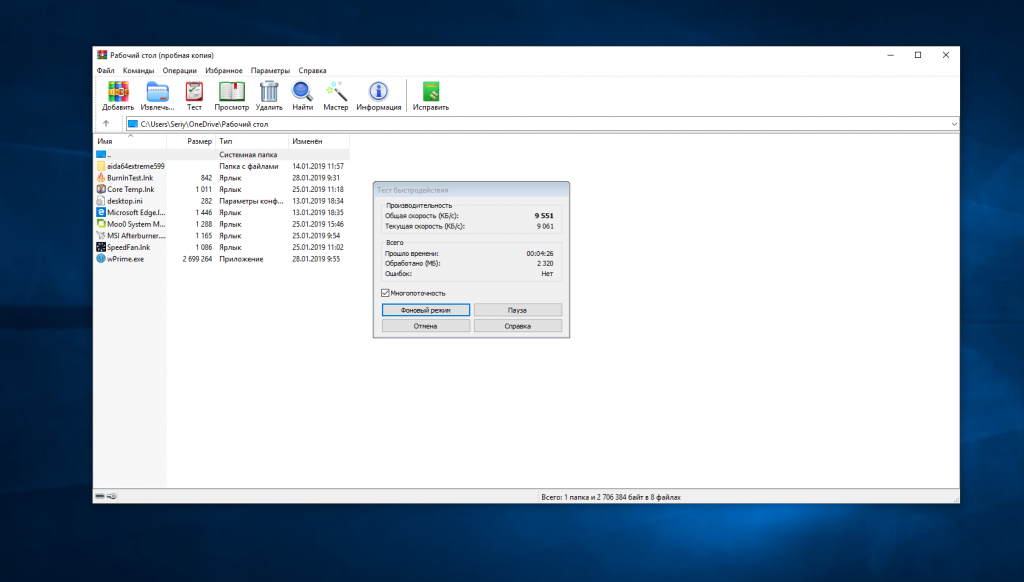
Популярный архиватор WinRAR тоже позволяет провести тестирование процессора и компьютера в целом. Программа проверяет скорость работы путем создания большого архива. Всего тест занимает несколько минут, после его завершения вы получаете оценку средней скорости, измеряемой в Кб/сек. В отличие от 7Zip, можно выполнять проверку и в однопоточном, и многопоточном режиме. Для запуска тестирования откройте меню Операции и выберите Тест производительности.
Преимущества:
- Тестирование в однопоточном и многопоточном режимах.
- Наличие русского языка в интерфейсе.
Недостатки:
- Отсутствие встроенной возможности сравнения результатов.
7. RealBench
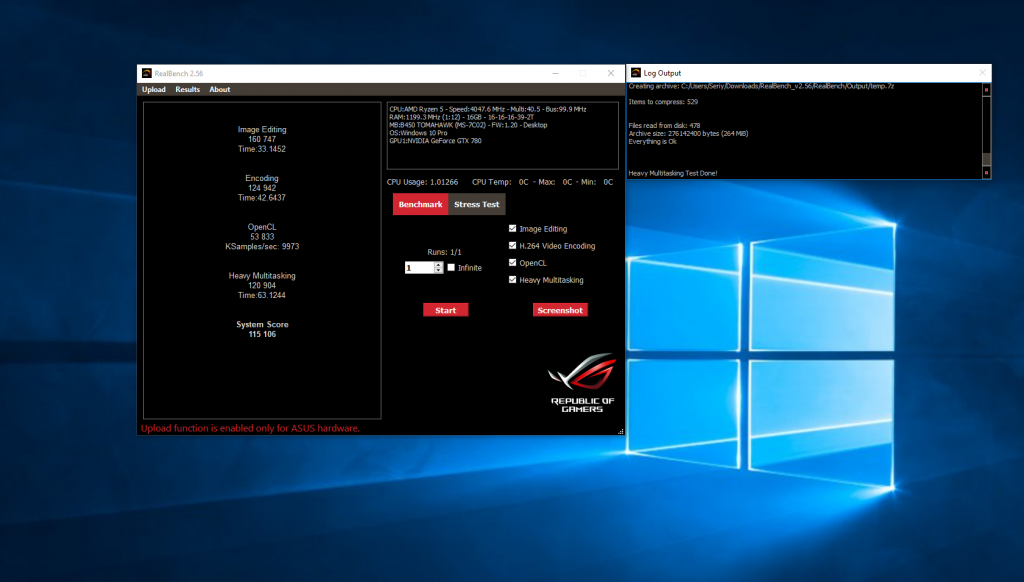
Это программа для тестирования процессора в нескольких задачах. Утилита использует Gimp для редактирования изображений, Handbrake для кодирования видео, 7Zip, VLC для мультипоточного теста и OpenCL тесты. В результате выдаётся количество баллов по каждому тесту и общую оценка системы.
Владельцы материнских плат ASUS могут также делиться своими результатами на официальном сайте программы. Интерфейс у программы необычный, после запуска тестирования вы не можете двигать мышкой, если подвигаете мышкой или нажмете кнопку на клавиатуре тест будет автоматически отменен.
Преимущества:
- Комплексное тестирование в нескольких задачах.
Недостатки:
- Неудобный интерфейс.
- Отсутствие русского языка в интерфейсе.
8. 3DMark
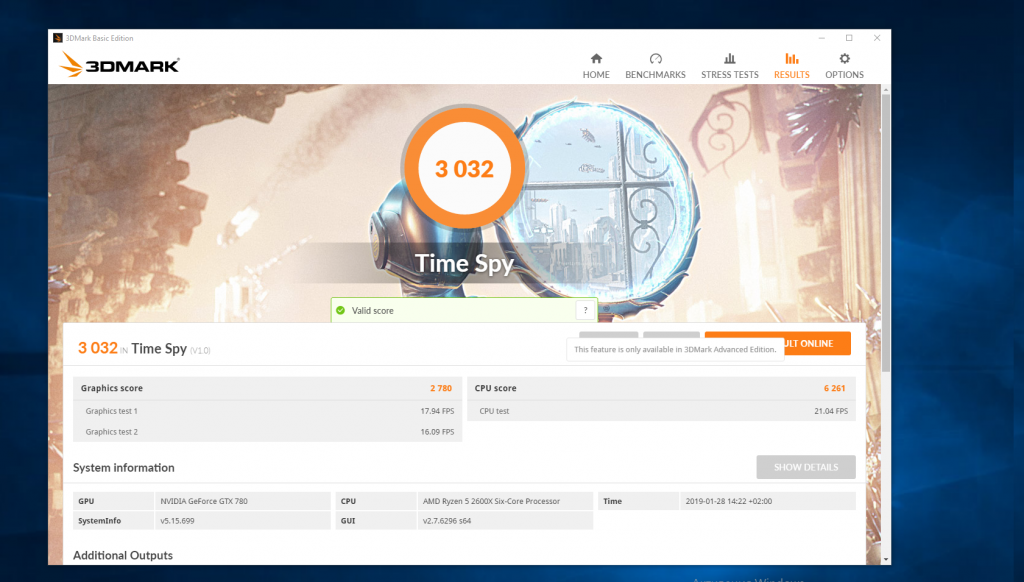
Это одна из самых лучших утилит для тестирования производительности процессора и компьютера в целом. Из названия следует, что программа ориентирована на тестирование графики, но с тестированием процессора она тоже хорошо справляется. Утилита платная, однако в Steam доступа редакция Basic Edition, которой можно пользоваться абсолютно бесплатно. Для её получения нужно нажать на странице программы кнопку Загрузить демо версию. Для базовой оценки производительности компьютера этой версии будет вполне достаточно. Утилита тестирует работу процессора, оперативной памяти, видеокарты и жестких дисков, а после завершения возвращает результат проверки.
Преимущества:
- Наличие различных 3D-тестов для оценки производительности в играх.
Недостатки:
- Основная функциональность доступна только в платной версии.
9. SiSoftware
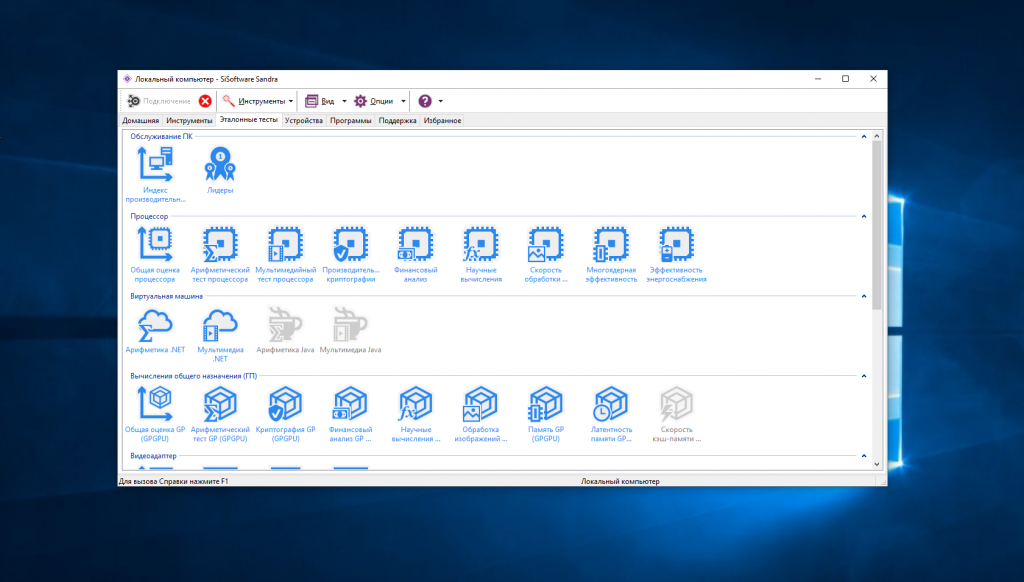
Эта утилита в основном используется для просмотра информации о системе, процессоре и других компонентах компьютера. Кроме этого, у неё есть модули для выполнения бенчмарка и стресс-тестирования. Программа позволяет провести общую оценку производительности процессора, а также различные отдельные тесты, такие как многопоточность, вычисления, производительность криптографии, скорость обработки изображений и другие. Кроме процессора, можно тестировать видеокарту, жёсткие диски и память. Все тесты доступны на вкладке Эталонные тесты после запуска программы.
Преимущества:
- Русский интерфейс.
- Поддержка множества тестов.
- Сравнение производительности с устройствами из общего рейтинга.
Недостатки:
- Для сравнения производительности нужен онлайн-аккаунт.
Выводы
В этой статье мы подобрали перечень самых лучших программ для тестирования процессора с целью оценки его производительности и последующего сравнения с другими моделями. Даже если в какой-то программе нет встроенной возможности сравнения, вы можете найти эту информацию на просторах интернета. Существует множество сайтов, где можно найти результаты многочисленных бенчмарков. А какими программами для оценки производительности процессора пользуетесь вы? Напишите в комментариях!
Как тестировать процессор и оперативную память?

Стресс-тест персонального компьютера – это одна из операций, которую иногда приходится проходить при покупке нового ПК и появлении проблем, либо при приобретении комплектующих на вторичном рынке или в условиях, когда мы выполняем разгон или андервольтинг процессора, оперативной памяти.

Стресс-тест — что это?
Что такое стресс-тест? Это одна из форм тестирования, которая используется для определения устойчивости системы или модуля в условиях превышения пределов нормального функционирования. © Wikipedia
Сама идея тестирования состоит в том, чтобы создать максимально возможную нагрузку или нагрузку, за которую вы не будете выходить при обычной эксплуатации компьютера.
Сценарии для тестирования
Тем самым мы подошли к тому, что сценариев тестирования может быть два. Первый тип – это синтетические тесты. Синтетические тесты позволяют нагрузить компьютерные комплектующие так, как они не будут нагружены в повседневных задачах. Конечно, если в приоритете стоит использование процессора в высокопроизводительных задачах, то такое тестирование не будет лишним.
При втором типе тестирования (или тестировании на реальных задачах) помогает сохранить стабильность компьютера и нужную нам производительность только там, где мы её хотим видеть. Такое тестирование подразумевает, что мы знаем температуру, потребление или другие ситуации, когда возникает несовместимость. Конечно, можно провести тестирование и без описанных ниже программ используя только те пакеты приложений, которые нам необходимы или же только в нужных играх.
Мы рассмотрим наиболее популярные и зарекомендовавшее себя программное обеспечение, а также покажем как его правильно запускать.
Программное обеспечение для стресс-теста процессора
Бывают различные ситуации, когда необходимо провести стресс-тест процессора. Так, это может быть разгон, андервольт, проверка максимального нагрева.
Prime95
Одним из популярных инструментов для тестирования компьютера является программа Prime95. Она находит числа Мерсенна, используя процессор, при этом создаётся большая нагрузка. Если компьютер может выдержать стресс-тест в течении 1-2 часов, то можно сделать вывод, что всё нормально и разгон/андервольт удался. Если же во время тестирования можно заметить появление ошибок (errors) в тесте, «заикание» или перезагрузку компьютера, то необходимо будет производить проверку дальше.

При первом запуске мы выбираем меню stress test или же в меню Option -> Torture test… мы можем выбрать несколько настроек, перечислим их сверху вниз. Количество ядер для теста и галочка для тестирования гиперпоточности или симуляции мультипоточности, иначе говоря все доступные потоки и ядра для нашего процессора. Затем тест Small FFTs, который позволяет протестировать кеш L1/L2, высокое потребление/нагрев/стресс-тест ЦП, во втором режиме Small FFTs всё аналогично, только теперь тест будет проводиться с максимальным потребление для нашего процессора. Medium FFTs позволяет протестировать разные уровни кеша, в том числе 4 уровень. 4 уровень встречался только на нескольких процессорах и в современных вариантах не используется, поэтому меню не активно. Large FFTs позволяет произвести стресс-тест контроллера памяти и самой оперативной памяти. Blend выполняет комплексный тест по всем возможным пунктам, которые указаны выше. Режим Custom позволяет нам гибко настроить сам тест. Также у нас есть возможность отключить AVX инструкции при тесте.

Например, одним из вариантов тестирования на AMD Zen 2 может быть следующий набор настроек:


К сожалению, тест не даёт определить, какой из компонентов вызывает стабильность сам по себе, если только не идёт проверка только процессора.
AIDA64
Ещё один не менее популярный инструмент для тестирования. К сожалению, полный пакет стоит некоторых денег, однако для наших целей будет достаточно даже TRIAL версии.

Для запуска стресс-теста необходимо зайти в меню Сервис и затем выбрать Тест стабильности системы. Нас встретит окно System Stability Test, в котором мы можем выбрать один из вариантов: Stress CPU, FPU, cache, system memory или же запустить все стресс-тесты одновременно. Обычно для того, чтобы протестировать процессор достаточно выбрать Stress FPU. Однако если видно, что нагрузки не хватает, то будет достаточно к Stress FPU добавить и Stress CPU. Сам по себе тест не является гарантией 100 процентной стабильности, однако в большинстве простых задач даст нам возможность поддерживать систему в рабочем состоянии.
Заходим на сайт и выбираем Extreme версию для скачивания. Без ключа нам будет доступна Trial версия.
y-cruncher
y-cruncher — это программа, которая может вычислять число Пи и другие константы до триллионов цифр.
С момента своего запуска в 2009 году он стал распространенным приложением для тестирования производительности и стресс-тестирования для оверклокеров и энтузиастов.

Запускаем y-cruncher, в нём отображается информация о нашем процессоре и немного данных по операционной системе, которая в большей части относится к процессорам. Для того, чтобы начать тест необходимо зайти в Component Stress Tester, введя цифру 1 в командной строке. Далее нам будут доступны настройки теста. Мы можем изменять нужные настройки теста, вводя нужную цифру в строке option. После редактирования настроек вводим цифру 0. Зачастую хватает стандартных настроек, если необходимо немного большее, то можно загрузить какой-либо конфигурационный файл, вводя в строку option 9/10.




OCCT
OCCT — это довольно сложный стресс-тест процессора, которым часто пренебрегают. С помощью данного теста мы не получаем значительный нагрев в отличии от Prime95 с AVX, однако это неплохой выбор для длительных тестов стабильности. Программное обеспечение может регистрировать ряд важных параметров, работая в бесконечном цикле или останавливаясь по истечении определенного промежутка времени. Скачать OCCT можно здесь.
OCCT с набором данных «Малый»
Этот вариант создает наибольшую нагрузку из четырех доступных вариантов, однако он не такой сложный для процессора, как Prime95 с AVX и Small FFTs. Однако можно сказать, что он больше нагружает память, чем Prime95. Хорошо подходит для длительного теста процессора и памяти.

OCCT с набором данных «Большой»
Общая нагрузка на комплектующие уменьшается, что делает этот тест подходящим для ноутбуков, которые не должны доводиться до предельных температур.
Память, в частности, загружается сильнее, чем в Prime95. Это второй вариант ещё одного режима стресс-теста памяти.

OCCT с набором данных «Большой», режим «Экстрим»
Тест похож на предыдущий, но даёт большую нагрузку в режиме большого набора данных.

OCCT Linpack
Реализация OCCT Linpack создает сложную общую нагрузку, хотя она и не достигает значений, которые мы получаем в OCCT с набором данных «Малый» этой программы. Мы по прежнему можем использовать тест, как дополнительный стресс-тест памяти.

Кроме данных тестов есть ещё много других, но они пользуются меньшей популярностью. Тестировать процессор можно и в реальных условиях, а именно в играх или рабочих приложениях, но будьте готовы к вылетам или перезагрузкам. Такой вариант тоже имеет место быть и многие им пользуются, как основным.
Стресс-тест оперативной памяти
Теперь стоит рассмотреть стресс-тесты оперативной памяти. Зачастую мы можем встретиться как с браком оперативной памяти, так и невозможностью работы в режиме XMP/EXPO. Кроме этого разгон или андервольт памяти также заставляет нас проводить дополнительные стресс-тесты. Не стоит забывать, что частью проблем с нестабильностью в тестах выше может вызывать оперативная память, поэтому часть программ для тестирования могут применяться и для тестирования памяти.
Если проблемы уже есть при включении нового компьютера или новой оперативной памяти, то тестировать в таком случае смысла особого для нас нет. Достаточно поочередно вытаскивать одну из планок памяти, запускать компьютер и смотреть, есть ли проблемы с загрузкой системы. Также может оказаться так, что неисправна сама материнская плата. Неисправность слотов на материнской плате можно определить путём поочередной установки в каждый слот оперативной памяти и проверки её работы.
Prime95 (Blend Test)
Один из самых простых способов тестирования оперативной памяти – это тестирование с помощью Blend Test в Prime95. Данный тест будет полезен в ситуациях разгона процессора и оперативной памяти, однако он не всегда сможет помочь вам в выявлении ошибок в самой памяти.
y-cruncher
В целом как и с Prime95 никто не мешает произвести тест оперативной памяти с помощью y-cruncher, процедура аналогична той, которая описана немного ранее.
TestMem5
Одна из самых популярных программ для тестирования памяти, работает вплоть до DDR5. Необходимо отметить, что от того, какие стоят тайминги и какой объем оперативной памяти используется, будет зависеть время тестирования. Также, скорее всего, будет необходимо протестировать несколько раз по причине того, что память не вся нагревается сразу, всё зависит от радиаторов, поэтому для проверки на наличие ошибок при нагреве понадобится некоторое время. Теперь перейдём к небольшой инструкции.

После перехода по ссылке и распаковки архива не торопимся запускать программу. Переходим в папку конфиги tm5 и определяемся с тем, каким вариантом будем тестировать.

Большинство рекомендует тест extreme@anta777.cfg и 1usmus_v3.cfg. После того, как мы определились, копируем данный файл в папку bin, которая находится в корне с основной программой. Далее нажимаем правой кнопкой мыши по файлу Cfg.link и выбираем Открыть с помощью… В перечне используем блокнот. Меняем существующий путь на путь, в котором находится папка bin с нашим файлом конфигурации. Для примера должно получиться следующее: D:UsersAnemDesktopTM5binextreme@anta777.cfg. После этого возвращаемся к самой программе и запускаем её от имени администратора. Если всё сделано правильно, то никаких ошибок не будет отображаться, а в программе мы увидим Customize: Extreme1 @anta777 или 1usmus_v3 в зависимости от того, какой файл был указан.

По окончанию выполнения работы программа выдаст сообщение на английском, что тест успешно завершен. Если же в небольшом окне начнут появляться ошибки, то не стоит дожидаться окончания теста. Это значит, что имеются проблемы с памятью и нам необходимо проверять напряжение, тайминги, сопротивления.
В программе также есть возможность задать собственные настройки, но тем, кто хочет протестировать свою память больше того времени, которое поставили авторы в своих конфигурациях, может отредактировать конфигурационный файл. Для этого необходимо аналогично нажать по нему правой кнопкой мыши, выбрать Открыть с помощью… и нажать на блокнот. В списке находим строчку Cycles=3 и меняем число в большую сторону. Тем самым мы меняем количество циклов у теста, которое будет проводить программа. Это также может быть полезно в случаях, когда нам не хватает времени на нагрев оперативной памяти во время стандартного теста. При уменьшении значения количество циклов сократится и тест пройдёт быстрее, но такое делать не рекомендуется по причине того, что при тесте память не успеет нагреться и мы не сможем проверить стабильность при нагреве.
Memtest86
Переходим к следующему программному обеспечению для тестирования оперативной памяти — Memtest86. Если ранее мы рассматривали программы, которые работают из под операционной системы, то данное ПО запускается только из UEFI. Казалось бы, что это не настолько удобно, когда необходимо перезагрузить ПК и остаться наедине с белыми надписями на чёрном экране на некоторое время. Однако, даже запуская тесты из-под операционной системы, мы не должны пользоваться компьютером всё это время, поэтому программы в ОС или UEFI по большому счёту не имеют особого значения. В связи с тем, что мы работаем с UEFI, то нам понадобится внешний носитель, например, USB флешка.
На сайте программы есть большой пользовательский гайд по работе с программой, но мы остановимся только на установке программы и её простом использовании. Такого сценария хватит практически всем пользователям, если вдруг будет интересовать что-то большее и будет желание познакомиться с ПО поближе, то лучше ознакомиться с предлагаемым гайдом. MemTest86_User_Guide_UEFI (только на английском языке).
Перейдём к установке в Windows (учтите, что необходимо использовать пустую флешку):
1. Скачиваем файл MemTest86 Free.
2. Распаковываем содержимое архива в любую папку на компьютере.
3. Подключаем USB – флешку.
4. Запускаем программу ImageUSB, которую мы распаковали вместе с содержимым архива.
5. Выбираем нашу USB флешку из списка (Step 1).
6. Выбираем из списка ‘Write image to USB drive’ (Step 2).
7. Если в этой строке нет записи, то нажимаем Browse и выбираем memtest86-usb.img, который должен находиться в папке, в которую мы распаковали файл (Step 3).
8. Нажимаем кнопку ‘Write’ (Step 4).
9. После подтверждения нескольких всплывающих окон мы получаем загрузочную USB флешку.

Теперь мы можем перезагрузить компьютер, загрузиться с флешки и начать тестировать оперативную память. Для этого достаточно в левом столбике нажать Start Test и тестирование начнётся. Если во время теста обнаружатся ошибки, то, не дожидаясь окончания, мы перезагружаемся и начинаем искать, чем вызвана ошибка (большое/низкое напряжение на памяти, тайминги и др.)


Существуют разные версии, в том числе для Linux, но большинство использует операционную систему Windows; инструкция в гайде написана понятным языком для любой ОС, хотя и на английском языке.
Memtest86+
По сравнению с прошлым программным обеспечением данное распространяется бесплатно и имеет в своём составе открытый исходный код. Разработчики акцентируют внимание на том, что Memtest86+ никакого отношения к Memtest86 не имеет.
Переходим к установке Memtest86+. В данном случае программа работает аналогично Memtest86. Нам необходимо установить её на флеш-накопитель.
1. Скачиваем на сайте Windows USB Installer (32/64 bits).
2. Подключаем USB – флешку.

3. Запускаем Windows USB Installer (32/64 bits).
4. Нажимаем I agree

5. Выбираем USB – флешку. Программа предупреждает, что все данные на флешке будут удалены, поэтому предварительно переместите нужные вам файлы. Кроме этого мы можем выбрать (Recommended) Check this box if you want to format Drive E: Указана метка E по причине того, что в тестовом компьютере флешки определяются как накопитель с меткой E. На других компьютерах может быть любая другая буква. После выбора опции мы форматируем флешку и меняем файловую систему на Fat32.
6. Нажимаем Create.

Всё — загрузочная флешка создана; теперь мы можем перезагрузиться и начать тестировать память.
После загрузки с флешки запустится программа, выждет некоторую паузу, чтобы мы могли произвести конфигурирование при необходимости. Мы же просто ждём немного и тест автоматически запускается. Далее всё стандартно: если тест находит ошибку, то мы его останавливаем и приступаем к устранению ошибок; если же он закончился без ошибок, то память с текущими настройками проверена и мы можем приступить к работе или же к более тщательному тестирования в необходимых для нас задачах.
Скачать можно здесь в разделе Download.
Мониторинг системы во время стресс-теста
На текущий момент существует множество различного программного обеспечения для обеспечения мониторинга работы системы. Кто-то пользуется ими на постоянной основе, а кто-то во время стресс-теста. Мы же будем отслеживать температуры процессора и оперативной памяти во время стресс-теста в тех программах, которые работают из-под операционной системы. Да, такое не получится сделать с Memtest86 и Memtest86+, но если есть возможность, то лучше пользоваться программами для мониторинга. Так мы сможем достаточно просто определить, есть ли проблемы по части температуры или, например, пользуясь Prime95, дополнительно определять, существуют ли проблемы во время теста с ядрами.
В данном разделе будет только одна рекомендация. Это не значит, что нельзя использовать что-то другое, но из опробованных программ встречались моменты, когда показания с датчиков либо зависали, либо показывали какие-то запредельные значения, что может ввести в ступор и заставить дополнительно искать проблему там, где её на самом деле нет.
HWiNFO
Достаточно мощный инструмент для мониторинга данных со всех доступных в компьютере датчиков. С помощью HWiNFO64 можно отслеживать различные компоненты в удобной для нас форме. При запуске этого инструмента мы можем мониторить температуру на процессоре, видеокарте, оперативной памяти, материнской плате, скорость вращения вентилятора и процент загрузки того или иного компонента. Также сторонние утилиты зачастую используют библиотеки HWiNFO или просят, чтобы программа была запущена для работы виджетов.
Для скачивания программы достаточно выбрать стабильную или бета и установку, либо портативную версию на сайте.
После установки или извлечения из архива (в случае с портативной версией) запускаем программу и видим следующее окно:

На выбор два вида отображения:
— Sensors-only (Только датчики)
— Summary-only (Только сводка)
При выборе Summary-only (Только сводка) нам доступна общая информация по компьютеру: процессор, материнская плата, оперативная память, видеокарта, операционная система, накопители. Нас это меньше всего интересует со стороны стресс-теста.
Перезапускаем программу, снимаем выбор с Summary-only (Только сводка) и ставим на Sensors-only (Только датчики), а вот теперь всё гораздо интереснее. Программа доступна на русском языке, поэтому если ОС использует русский язык, то HWiNFO будет по умолчанию использовать русский. В примере не используется русский по причине того, что английские наименования используются повсеместно, в том числе в биосе и они выглядят более компактно.

От изобилия показателей разбегаются глаза, но мы можем скрыть ненужные для нас показатели — так, в примере скрыто 56 параметров (56 values hidden). Для скрытия достаточно нажать на ненужном для нас показателе и нажать Hide (Скрыть). Так отображение становится более компактным и с необходимыми параметрами.
Заключение
Мы рассмотрели несколько инструментов для проведения стресс-теста. Каждый остановится на своём наборе программ. Кто-то захочет тестировать всеми — выбор индивидуален. В большинстве случаев стресс-тест нужен при разгоне комплектующих, тем самым мы проверяем их на стабильность работы в различных режимах. Конечно, применение андервольта тоже потребует дополнительного тестирования на стабильность, при этом температурные показатели уже не будут настолько критичными. В редких случаях приходится тестировать на стабильность сборку без разгона по причине того, что от брака комплектующих никто не застрахован.
В конечном итоге рассмотренные инструменты помогут найти виновника возникновения нестабильности и устранить возникшую причину.
Всем беспроблемных комплектующих, качественного тестирования и не болейте.
Источник https://te4h.ru/programmy-dlya-testirovaniya-protsessora
Источник https://i2hard.ru/publications/31900/
Источник