Топ 4 способов восстановить удаленные фото на андроиде
Отыскание удалённых или случайно потерянных фотографий на телефоне с Android – это довольно важная задача, потому как фотографии – это вещи, которые напоминают нам о былых деньках и некоторых особых воспоминаниях. Мы никогда не хотим их потерять, но когда мы их теряем, то должны вернуть их обратно. К счастью существуют доступные способы найти удалённые фотографии на телефоне Android. В этой статье, мы собираемся поговорить о том, как найти удалённые фото на телефоне Android.
- Часть 1. Куда перемещаются удалённые на Android фото?
- Часть 2. Как найти удалённые на Android фотографии?
- Часть 3. Потерпели неудачу? Извлеките удалённые на андройде фотографии при помощи UltData
- Дополнительный совет. 5 наилучших приложений для создания резервной копии фотографий на устройствах Android
Часть 1. Куда перемещаются удалённые на Android фото?
Куда перемещаются удалённые на Android фото? Где найти удалённые на Android фото? Вы можете найти недавно удалённые фото в:
1. Корзина фото галереи
На некоторых андройд-телефонах, удалённые фотографии будут перемещены в корзину фото галереи. В этой папке, вы найдёте все фотографии, которые удаляли за последние 30 дней. Если вы хотите найти недавно удалённые фотографии, это рекомендуемый нами метод.
2. Облачная корзина
Если вы включите на своём андройде синхронизацию Галереи, тогда удалённые фото будут переходить в облачную корзину, такую как облачная корзина для фотографий от Google или облачная корзина Samsung (корзина OneDrive).
Часть 2: Как найти удалённые на Android фотографии?
Ниже описаны детальные шаги того как найти удалённые фото на Android из корзины галереи или облачной корзины.
1. Из корзины галереи
Как найти недавно удалённые фото? Самый простой способ – проверить корзину галереи. Ниже расскажем, где находится корзина для удалённых файлов на телефоне Android.
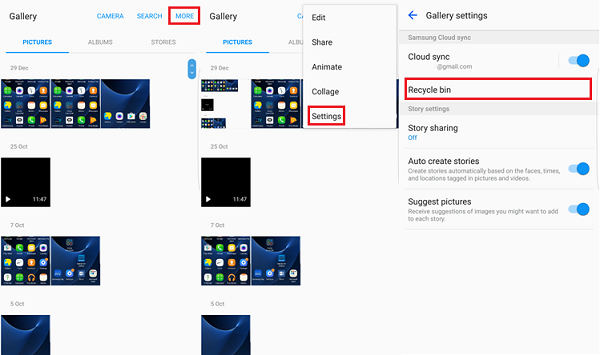
- Запустите приложение Галерея и коснитесь иконки Настройки.
- Выберите опцию корзина.
- Коснитесь фотографии, которую вы хотели бы восстановить.
- Коснитесь иконки восстановить для восстановления фото.
2. Из корзины для фото от Google
Google Photos будут хранить удалённые фото в папке корзина в течение 60 дней, если вы синхронизировали галерею с Google Photos. Ниже рассказано, как восстановить фото из Google Photos.
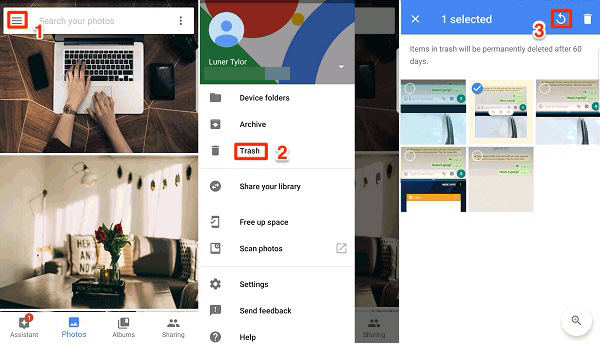
- Запустите приложение Google Photos на своём телефоне.
- Затем коснитесь Меню > Корзина.
- Выберите фотографии, которые вы хотите восстановить и коснитесь опции «Восстановить».
3. Из корзины OneDrive
Как найти удалённые фото на Galaxy S8? Для пользователей Samsung, если вы включили синхронизацию с Microsoft OneDrive из настроек галереи, вы можете последовать шагам ниже, чтобы найти фотографии с Android из корзины OneDrive.
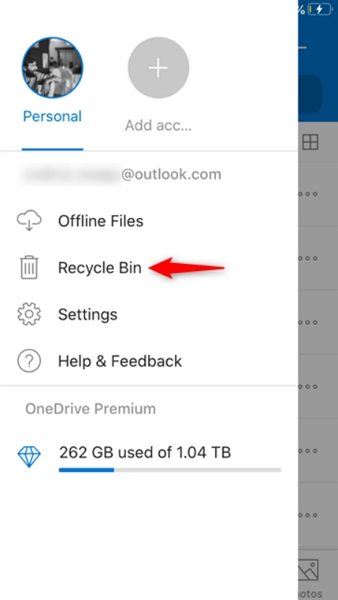
- Откройте на своём телефоне приложение OneDrive.
- Коснитесь вкладки “Me tab” > Корзина.
- Выберите фото, которое вы хотели бы восстановить и коснитесь иконки «Восстановить».
ПРИМЕЧАНИЕ: Samsung остановило облачный сервис для синхронизации галереи. Вместо этого вы можете включить синхронизацию с Microsoft OneDrive из Настроек галереи.
Часть 3. Потерпели неудачу? Извлеките удалённые на андройде фотографии при помощи UltData
Не удалось найти удалённые фотографии из Галереи или облачной корзины? Вы всё ещё можете найти удалённые фото во внутренней памяти телефона андройд, если они не были перезаписаны новыми данными. Для этого вам понадобится профессиональный инструмент для восстановления данных на Android.
Одним из наилучших инструментов для этого является Tenorshare UltData for Android . Эта программа может извлечь удалённые фото из телефона андройд без резервной копии или «рутования» (наличия прав суперпользователя). Ниже о том, как извлечь удалённые на андройде фото.

- Используя USB-кабель, соедините своё Android-устройство и компьютер. Теперь запустите программу Tenorshare Data Recovery и выберите функцию Recover Lost Data (восстановление утраченных данных) из главного интерфейса.
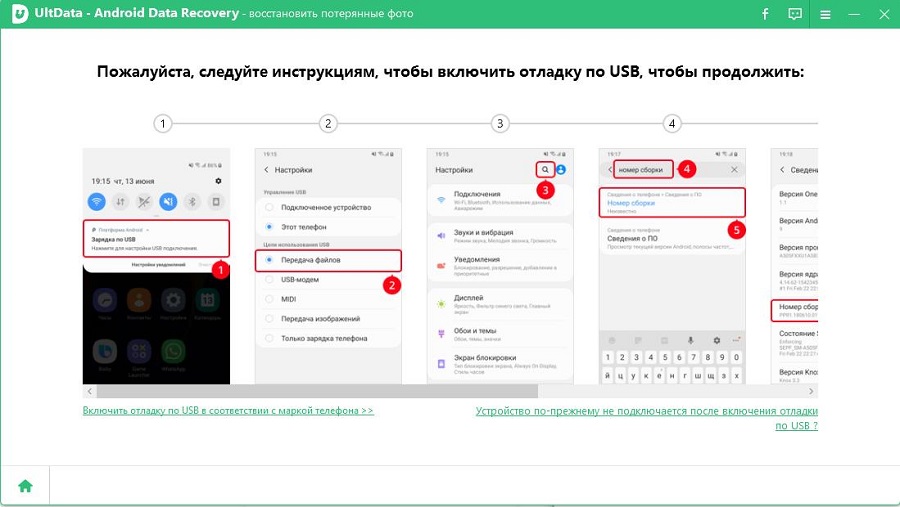
Следующий шаг, который вам необходимо предпринять – это включить накопитель USB, что важно для последующих шагов для нахождения удалённых на андройде фото. Для этого последуйте инструкциям, отображённым на экране.
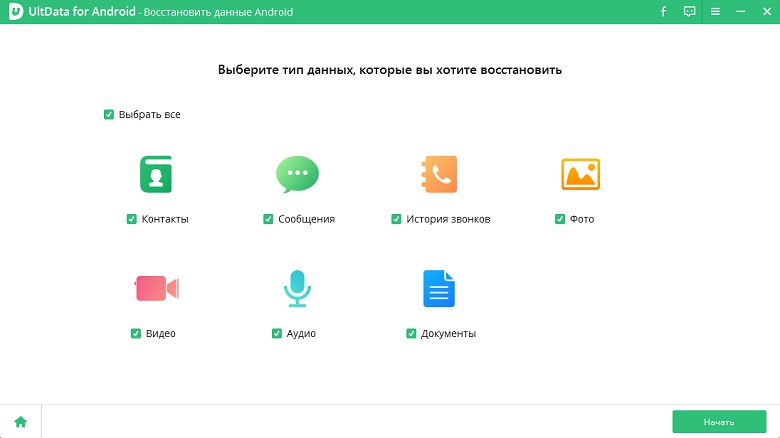
Проверьте «Фото», когда вам необходимо выбрать тип файлов для восстановления. Затем снова нажмите «Далее».
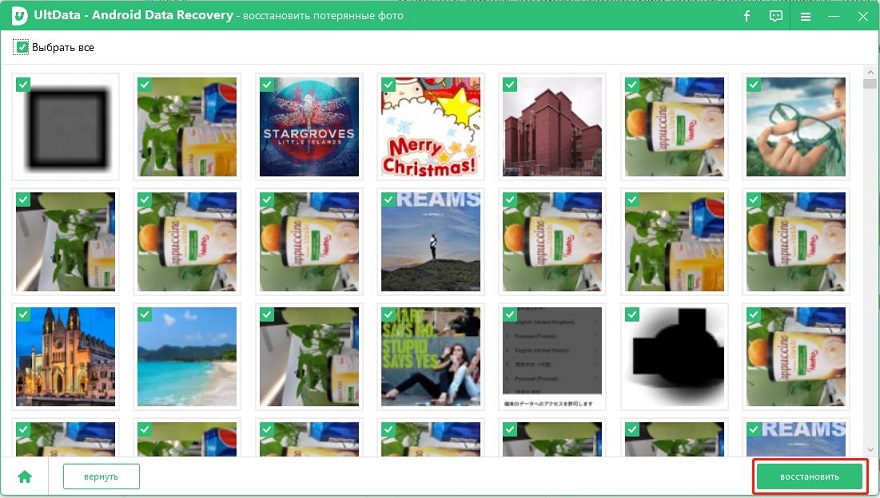
По завершении сканирования, вы увидите фотографии, которые были потеряны, теперь их можно восстановить. Проверьте фото, которые вы хотите восстановить и нажмите «Восстановить». Все отмеченные фото будут восстановлены через считанные секунды.
Видео руководство
Дополнительный совет. 5 наилучших приложений для создания резервной копии фотографий на устройствах Android
Наиболее эффективным способом избежать дальнейшую потерю фото – это регулярное создание резервных копий ваших фото. Ниже 5 наилучших приложений для резервного копирования на устройствах Android.
1. Dropbox
Dropbox – это популярное приложение для резервного копирования данных. Вы так же можете резервно копировать свои фото автоматически на Dropbox. Когда вы устанавливаете его на свой телефон Android и впервые запускаете, приложение спросит вас, хотите ли вы автоматически загружать свои фото и видео на аккаунт Dropbox. Просто позвольте такое действие, и ваши фото будут резервно копироваться.
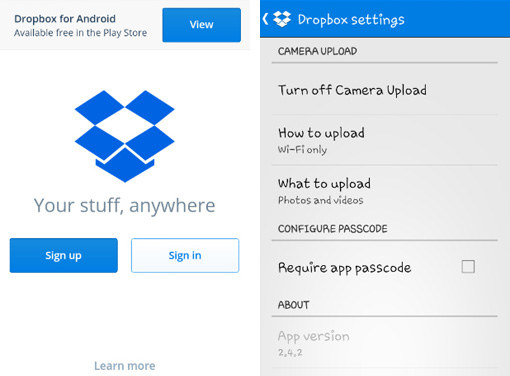
2. OneDrive
Довольно сходная с Dropbox вещь, у неё есть функция автоматической загрузки, которую вам необходимо включить во время создания начальных установок. Вам необходимо «Включить» автоматическую загрузку, и ваши фото будут резервно копироваться на аккаунт OneDrive. Просто нажмите «Включить» резервное копирование для камеры, и ваши фото будут резервно копироваться.
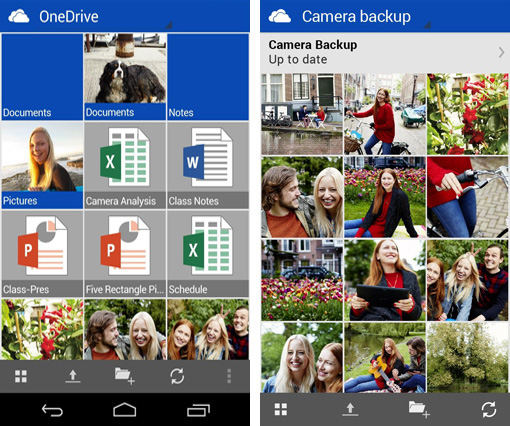
3. Google Photos
Когда вы используете Google Photos, ваши фото будут доступны только вам. Вам только необходимо всё настроить на своём телефоне, и затем начнётся создание резервных копий фотографий, которые вы снимаете на телефон. Эта функция предлагает 15 гигабайт места, что довольно круто.
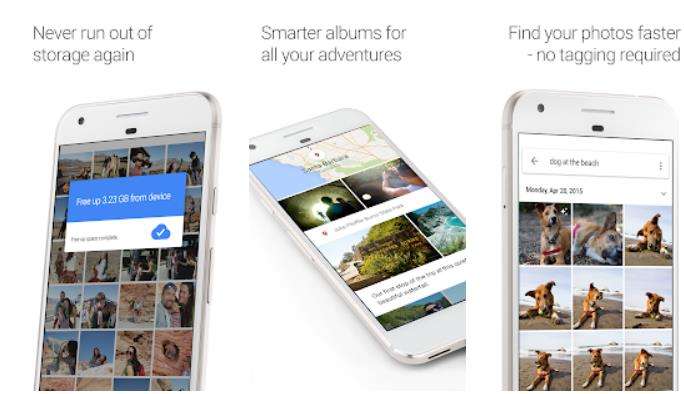
4. Box
Box – это другое замечательное приложение для создания на андройде резервных копий фотографий, которое вы можете использовать для хранения своих фото. Если вы не хотите каждый раз перемещать в него свои фото, тогда синхронизируйте приложение со своим телефоном в момент создания первичных установок, и в любой момент, когда вы снимете фото, они будут резервно копированы на ваш Box аккаунт.
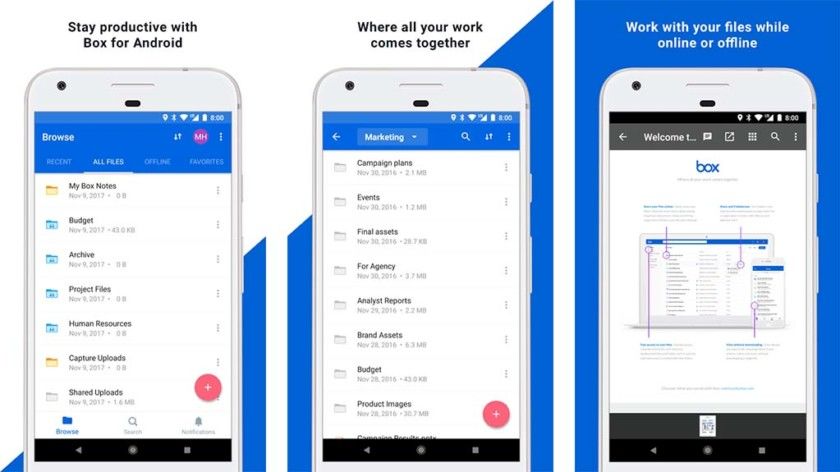
5. Flickr
Было бы сложно найти кого-то, кто не знает о Flickr, который является одним из наилучших в сети сайтов для того, чтобы делиться фотографиями. В то же время, он так же предлагает своё приложение, и в этом приложении у вас есть возможность создания облачной резервной копии. Если вы сделаете эту опцию АКТИВНОЙ, ваши фотографии будут резервно копироваться на ваш Flickr аккаунт.
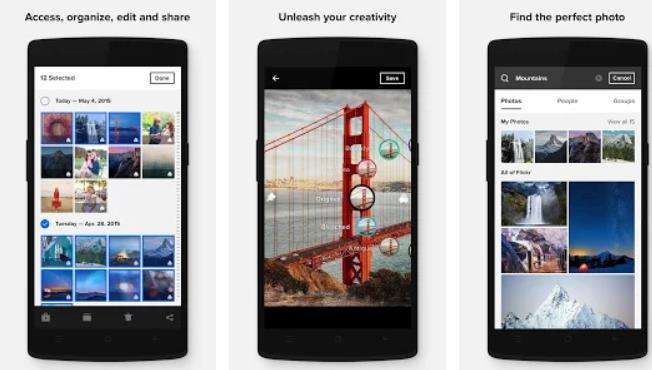
Заключение
Так как наши фотографии для нас очень важны, нам следует всегда делать их резервную копию, чтобы мы их не потеряли. Но, если мы всё же случайно их потеряем, мы можем восстановить их, используя программу, такую как Tenorshare UltData for Android , которая поможет найти удалённые фото на Android.
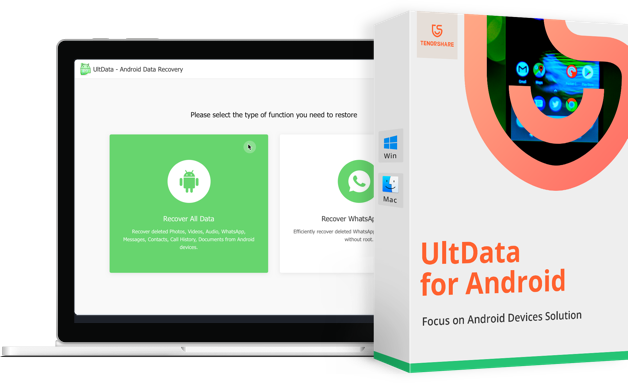
Лучшая программа для восстановления WhatsApp на Android без рута
- Восстановить удаленные сообщения WhatsApp на Samsung, Huawei, Xiaomi, OPPO без рута
- Восстановить фотографии, контакты, сообщения, видео и все, что вы потеряли
- Предварительный просмотр отдельного файла перед восстановлением данных
- Поддержка большинства телефонов и планшетов Android
Обновление 2022-07-27 / Обновление для Android восстановление данных
Как восстановить Галерею на Андроиде после удаления

Удаление снимков или другого медиа – проблема, которая может показаться как мелкой неприятностью, так и серьёзной ситуацией. К счастью, содержимое галереи на Андроиде можно восстановить, используя советы из этой статьи.
- 1 Что находится в разделе «Галерея»
- 1.1 Через настройки «Галереи»
- 1.2 Удаление файлов формата .nomedia
- 1.3 Восстановление из «Google Фото»
- 1.4 Восстановление из Google Drive
- 1.5 Восстановление через UltData
- 1.6 Дополнительно: Обновление системы
- 2.1 UltData не восстановила медиа
- 2.2 Фотографии имеют низкое разрешение
Что находится в разделе «Галерея»
Само по себе приложение «Галерея» показывает недавно сделанные и скачанные фотографии. Они находятся в разных папках на устройстве, и найти их можно самостоятельно через файловый менеджер. Обычно все картинки помещаются в каталог Pictures, но иногда могут находиться и в других местах – например, Downloads, где располагаются загруженные с помощью браузера файлы.
Помимо картинок содержится другой медиаконтент: видео, музыка, записи диктофона.
Если просто отключить программу в настройках телефона, сами фотографии не исчезнут. Вы сможете вернуть доступ к ним, включив софт заново, либо скачав аналогичное ПО из Play Market:
Через настройки «Галереи»
Вы можете вернуть программу и быстрый, удобный доступ к изображениям, выполнив следующее:
- Запустите параметры девайса;

- Перейдите в категорию «Приложения»;

- Найдите программу «Галерея» и тапните по ней;

- Воспользуйтесь кнопкой «Вкл.» в нижней части экрана. В других прошивках она может называться по-другому и находиться возле названия софта.

Это поможет устранить проблему с исчезновением иконки «Галереи» из списка приложений. Дальше в тексте предоставлены советы, которые помогут вернуть удалённые или скрытые фотографии.
Удаление файлов формата .nomedia
Файлы .nomedia говорят устройству, что содержимое папки не нужно показывать пользователю. Это работает во встроенных приложениях, когда многие сторонние проводники позволяют посмотреть документы, даже если они скрыты. К счастью, эту настройку нетрудно убрать – просто проделайте эти шаги:
- Загрузите Fx File Explorer;

- Начните установку, немного подождите, тапните «Открыть»;

- Установите утилиту;

- Запустите Fx после инсталляции;

- Примите условия использования;

- Выдайте доступ к файловой системе;

- Пройдите обучение работе с программой, поставьте флажок и нажмите кнопку;

- Выберите «Main Storage»;

- Перейдите в каталог, где хранятся проблемные фотографии. По умолчанию это DCIM – туда попадают снимки, сделанные с помощью камеры этого же мобильного телефона;

- Раскройте меню, тапнув три точки в правом верхнем углу;

- Выберите «Show Hidden»;

- Найдите .nomedia и удерживайте на нём палец. В этом примере он является единственным файлом, но в вашем случае кроме него в директории будут находиться и изображения;

- Используйте кнопку «Delete»;

- Поставьте флажок и опять тапните «Delete», чтобы подтвердить удаление.

Теперь нужно проверить, работает ли «Галерея». Возможно, вам понадобится перезапустить её и очистить кэш. Последнее легко сделать через настройки гаджета.
Кроме рассмотренного софта можно использовать другие менеджеры файлов. Они доступны в Play Market и прочих магазинах приложений: Malavida, Uptodown, «Трешбокс».
Восстановление из «Google Фото»
Если вы вошли в профиль «Гугл», Android будет создавать резервные копии для изображений, созданных на телефоне. Они автоматически загружаются в «облако», бесплатно предоставляемое юзерам экосистемы. После ошибочного удаления документов не составит труда их восстановить:
- Запустите приложение «Google Фото»;

- Предоставьте необходимые права приложению;

- Нажмите по предпросмотру видео или изображения, которое следует восстановить;

- Пролистайте вниз, чтобы увидеть больше опций;

- Выберите «Скачать» («Download»);

- Когда загрузка завершится, появится соответствующее уведомление. Вы сможете снова просматривать медиа из памяти девайса.

В зависимости от параметров, указанных при первом запуске этого софта, картинка может иметь оригинальное разрешение или сжатое ради экономии места, трафика. Можно обновить настройки на будущее – изменения не затронут уже находящийся в резервной копии контент.
Восстановление из Google Drive
Если вы самостоятельно помещали фото в «Гугл Диск» либо пользовались софтом для создания бэкапов, подойдёт данный способ. Всё, что потребуется, – официальное приложение «облака» и подключение к Сети.
- Откройте программу Drive;

- Найдите документ, который следует восстановить. Он может находиться как на главной странице, так и где-либо «глубже» – в таком случае перейдите во вкладку «Файлы» («Files») и попробуйте посмотреть в ней. После этого, откройте изображение;

- Тапните иконку с тремя точками в правом верхнем углу, чтобы раскрыть меню;

- Выберите действие «Download» («Скачать»).

После завершения загрузки вы получите уведомление. Тапните по нему, чтобы посмотреть картинку. Она же станет отображаться в «Галерее».
Аналогичный порядок действий актуален для других форматов: видеороликов, текстовых документов, презентаций, аудиозаписей и так далее. В целом, «Google Диск» является удобным бесплатным хранилищем для файлов любых типов, имеющем также премиум-версии с расширенным пакетом свободного места. Сервис располагает не только программами для телефонов, но и веб-версией, утилитами для компьютеров.
Восстановление через UltData
Данный способ является универсальным и очень эффективным, поскольку позволяет вернуть удалённые файлы, даже если пользователь не создавал бэкапы. Приложение Tenorshare UltData поддерживается гаджетами с Android 5.0 и более новыми версиями системы.
Под этим названием выпускаются сразу две утилиты, предназначенные для восстановления информации на «Андроиде». Одна из них требует подключения к компьютеру, другая – нет. Проще всего воспользоваться программой, доступной прямо на телефоне, поэтому далее представлена соответствующая инструкция.
- Загрузите приложение из Play Market или другого источника (например, APK Combo);

- Дождитесь завершения скачивания и установки. По окончании инсталляции откройте программу;

- Примите условия использования программы;

- Выберите «Фото» на главном экране;

- Выдайте доступ ко всему содержимому накопителя;

- UltData переведёт вас в меню настроек, где нужно разрешить взаимодействие с файлами;

- Вернитесь к утилите, воспользуйтесь кнопкой «Предоставить права»;

- Нажмите «Использовать эту папку» в нижней части экрана;

- Подтвердите действие;

- Произойдёт сканирование устройства, которое закончится за пару секунд. На экране появится сообщение о результатах. Вы также можете попробовать полное сканирование: для этого нажмите кнопку «Назад» и тапните соответствующую кнопку;

- Отобразится список документов, найденных UltData. Отметьте флажками, что нужно восстановить. На вашем устройстве будут отображаться предпросмотры медиафайлов, и процесс в целом будет удобнее – на скриншоте ниже действуют некоторые нюансы из-за особенностей конкретного гаджета;

- Тапните значок дискеты;

- Выберите «Восстановить 2 файла бесплатно» или приобретите премиум-версию;

- Когда процесс завершится, вы сможете посмотреть картинку через любой софт на мобильном телефоне.

Важно! Если файл исчез сам по себе, после восстановления обязательно загрузите его в «облако» (например, вышеупомянутый Google Drive). Ситуация может быть вызвана поломкой накопителя, и так вы сможете предотвратить полное исчезновение документа. В зависимости от исходного расположения медиа, проверьте, не имеются ли другие проблемы с MicroSD на Андроиде либо встроенным хранилищем.
Дополнительно: Обновление системы
В Android Pie есть баг с исчезновением целых папок и их содержимого, иногда возникающий при смене названия директорий. Проблема не наблюдается в более современных релизах, поэтому рекомендуется регулярно обновлять операционную систему. Это можно сделать через меню настроек, а также путём самостоятельного скачивания прошивки с форума 4PDA или сайта производителя.
Помимо исправления багов, новые версии «Андроида» приносят интересные функции и, что самое важное, улучшения стабильности, безопасности. Загружать их советуем по безлимитному Wi-Fi и с высоким уровнем заряда аккумулятора. Так удастся сэкономить мобильный трафик и обеспечить максимально надёжную установку соответственно.
Проблемы и способы их решения
UltData не восстановила медиа
К сожалению, создатели утилиты не предоставляют гарантий возврата удалённых файлов. Возможно, они и вовсе всё ещё находятся в памяти устройства, просто оказались скрыты – попробуйте воспользоваться другими методами, описанными в статье. Ничто не мешает задействовать другой софт:
Чем быстрее вы обнаружите проблему в виде исчезнувшего содержимого «Галереи», тем выше шанс, что его удастся вернуть.
Фотографии имеют низкое разрешение
Ещё одна ситуация, возникающая с программами по типу UltData, а также при восстановлении из онлайн-бэкапа. Иногда утилиты не могут вернуть файл в оригинальном разрешении, но обнаруживают его миниатюрную версию и пытаются использовать её. В случае с облачными хранилищами ситуация вызвана, как упоминалось в статье, экономией мобильного трафика и места, предусмотренного тарифным планом сервиса.
В таком случае стоит попробовать другое решение для возврата или хранения документов соответственно.
Вернуть медиа, находившееся на устройстве, можно разными способами – в зависимости от того, было ли оно удалено или просто оказалось скрыто. Важную роль играет наличие бэкапов, а также количество времени, прошедшее с момента начала ситуации. Задействовать советы, приведённые в материале, можно даже по отношении к видео, музыке, текстам и прочим видам контента.
Вы также можете найти полезной статью о восстановлении видеозаписей, в которой рассмотрена масса аналогов UltData.
Поделиться ссылкой:
Источник https://www.tenorshare.ru/android-recovery/how-to-recover-deleted-photos-on-android.html
Источник https://tehnotech.com/kak-vosstanovit-galereju-na-androide-posle-udalenija/
Источник