SD-карта не отображается или не работает в Windows 10/8/7
Ваша SD-карта не отображается или не работает на ПК? Здесь вы можете найти список решений, позволяющих исправить проблемы с неправильным отображением, обнаружением, распознаванием, работой, чтением или установкой SD-карты. Если они привели к потере данных, примените EaseUS Data Recovery Wizard для быстрого и эффективного восстановления данных на SD-карте.
SD-карта не отображается, или Обзор рабочих решений
Существует 5 эффективных способов исправить SD-карту, которая не работает или не отображается, включая тестирование SD-карты на другом ПК, изменение буквы диска, запуск CHKDSK и многое другое. Посмотрите, какие решения подойдут для вас:
- Решение 1. Протестируйте SD-карту на другом ПК или новом картридере
- Решение 2. Измените букву диска нераспознанной SD-карты
- Решение 3. Запустите CHKDSK, чтобы сделать SD-карту обнаруживаемой
- Решение 4. Обновите драйвер SD-карты
- Решение 5. Восстановите данные и отформатируйте SD-карту
SD-карта не отображается — симптомы
Если у вас возникла одна из перечисленных ниже проблем с вашей SD-картой, это значит, что с вашей SD-картой возникли некоторые сложности, и вы даже можете потерять сохраненные данные на вашей карте:
- SD-карта не распознается
- SD-карта не определяется ПК, телефоном на Android, камерой или видеокамерой
- SD-карта не считывается на мобильном телефоне, компьютере, камере или видеоплеере
- SD-карта не отображается на ПК, камере, телефоне с Android и т. п.

Чтобы найти решения для устранения проблем с SD-картой, которые у вас возникли, вы можете сначала проверить и выяснить, как и почему возникли проблемы с обнаружением и распознаванием ваших карт SD, SDHC, SDXC, Micro SD.
Почему не отображается SD-карта
Это распространенная проблема, когда SD не отображается на ПК с Windows. Проверьте список возможных причин, и вы можете найти точную причину, по которой SD-карта не отображается или не распознается.
- Плохой контакт между SD-картой и компьютером.
- Буква диска вашей SD-карты отсутствует.
- Файловая система SD-карты нераспознана или повреждена.
- Драйвер устройства устарел.
- SD-карта заражена вирусом.
Эти проблемы характерны не только для пользователей ПК. Поэтому вам на самом деле необходимо знать, как решать их. Аналогичная проблема время от времени возникает у пользователей Mac, вы можете перейти по этой ссылке: флешка не отображается на Mac, чтобы избавиться от проблемы с SD-картой на Mac.
По причинам, указанным выше, мы собрали список решений для устранения проблемы. Вы можете попробовать решения одно за другим, чтобы восстановить поврежденную карту памяти, которая не обнаружена, и тогда потеря данных не произойдет.
Решение 1. Протестируйте SD-карту на другом ПК или новом картридере
Применимо к: Проблема с интерфейсом компьютера или устройством чтения SD-карт.
Когда вы сталкиваетесь с проблемой, заключающейся в том, что SD-карта или жесткий диск не отображаются на вашем компьютере, первое, что вы должны проверить, имеются ли проблемы с подключением SD-карты. Здесь у вас будет два способа проверить нераспознанную или необнаруживаемую SD-карту:
- Попробуйте новое устройство чтения SD-карт или новый USB-адаптер SD-карты
- Подключите SD-карту к другому ПК

Затем вы можете проверить свою SD-карту и посмотреть, отображается ли она на вашем компьютере или нет. Если она работает с новым устройством чтения SD-карт или новым компьютером, значит, это не неисправная карта. Это ваш кардридер неисправен.
Если ваша SD-карта не работает ни на другом ПК, ни на новом картридере, проблема связана с вашей SD-картой. Читайте далее, и вы найдете более эффективные решения проблемы.
Решение 2. Измените букву диска нераспознанной SD-карты
Применимо к: SD-карта не имеет буквы диска или существует проблема конфликта букв диска.
Если ваша SD-карта надёжно подключена к компьютеру, но не отображается в проводнике, вы можете перейти в «Управление дисками», чтобы узнать, отсутствует или исчезла буква у диска.
Если это так, вы можете назначить новую букву диска для своей карты и сделать ее снова узнаваемой, выполнив следующие действия:
Шаг 1. Щелкните правой кнопкой мыши кнопку «Пуск» в Windows и выберите «Управление дисками».
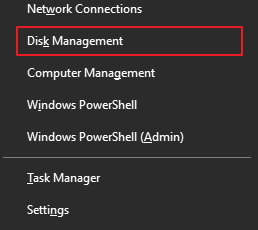
Шаг 2. Найдите SD-карту, правой кнопкой мыши щёлкните по разделу на ней и выберите «Изменить букву диска или путь к диску…».

Шаг 3.Во всплывающем окне нажмите «Добавить. », чтобы назначить букву диска вашей SD-карте.
Решение 3. Запустите CHKDSK, чтобы исправить ошибку SD-карты
Применимо к: SD-карта не обнаружена из-за поврежденной файловой системы.
Шаг 1. Щелкните правой кнопкой мыши по «Мой компьютер»/«Этот компьютер» и выберите «Управление», затем нажмите «Управление дисками». Найдите устройство в программе просмотра дисков и проверьте, может ли компьютер обнаружить вашу карту памяти или нет.
Если карта не обнаруживается, продолжите процесс с помощью команды CHKDSK, выполнив следующие действия.
Шаг 2.Нажмите сочетание клавиш «Win+R» > напечатайте cmdи нажмите «Enter».
Шаг 3. Напечатайте chkdsk g: / f и нажмите «Enter». (g — буква диска вашей карты памяти).
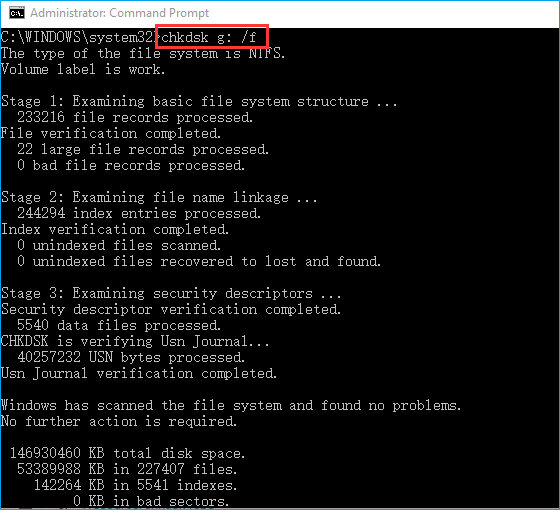
Или вы можете ввести: chkdsk D:/f /offlinescanandfix и нажать Enter. Это автоматически проверит и исправит найденные ошибки на вашей SD-карте памяти и сделает карту снова обнаруживаемой.
Решение 4. Обновите драйвер SD-карты
Применимо к: SD не работает из-за устаревшего или проблемного драйвера диска.
Зайдите в «Диспетчер устройств», там вы увидите картридер в списке. Если рядом с ним есть желтый знак, ситуация, скорее всего, вызвана проблемой с драйвером. Вам нужно обновить драйвер. Вот как это сделать:
Шаг 1. Подключите SD-карту к ПК.
Шаг 2.Перейдите в «Панель управления > Система > Диспетчер устройств > Драйверы диска».
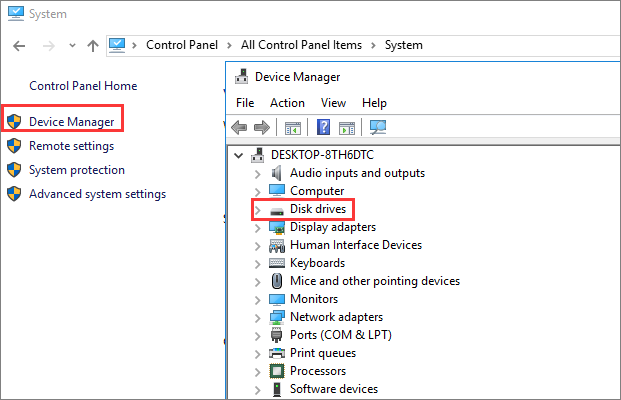
Шаг 3.Найдите и щелкните по SD-карте правой кнопкой мыши и сначала выберите «Удалить», а затем выберите «Обновить конфигурацию оборудования», чтобы обновить драйверы.
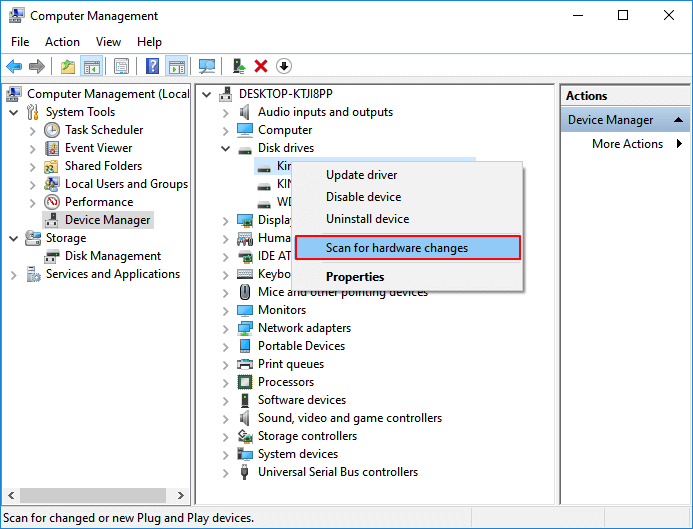
Решение 5. Восстановите данные и отформатируйте SD-карту для повторного использования
Применимо к: основные исправления не работают, и последнее средство — отформатировать SD-карту.
Если SD-карта по-прежнему не работает или не распознается, или ваша SD-карта может быть обнаружена, но вы потеряли важные файлы после этих попыток, мы советуем вам использовать одну из лучших программ для восстановления данных- EaseUS Data Recovery Wizard для восстановления данных с вашей-SD карты. Затем отформатируйте SD-карту, чтобы она снова стала пригодной для повторного использования.
Программное обеспечение для восстановления SD-карты EaseUS
- Восстанавливает файлы с SD-карты, пустой корзины, карты памяти, флэш-накопителя, цифровой камеры и видеокамеры
- Восстанавливает удаленные фотографии с SD-карты, а также документы, видео, аудио, музыку, электронную почту и т. п.
- Восстанавливает потерянные данные с SD-карты при внезапном удалении, форматировании, повреждении файловой системы, вирусной атаке и т. п.
Примечание:EaseUS Data Recovery Wizard будет работать для быстрого сканирования и восстановления данных, только если ваша SD-карта обнаруживается в управлении дисками.
Для восстановления данных с SD-карты, выполните следующие действия:
Шаг 1: подключите свою проблемную карту памяти к компьютеру.
Вставьте карту в картридер и подключите его к исправному ПК/ноутбуку.

Шаг 2: запустите программу восстановления данных от EaseUS и начните сканировать карту.
Запустите EaseUS Data Recovery Wizard на своем ПК и выберите карту памяти в столбце «Внешние устройства».
Затем нажмите «Сканировать», чтобы начать поиск потерянных (удаленных) данных на SD-карте.

Шаг 3: проверьте и восстановите потерянные данные.
Вы можете предварительно оценить состояние найденных фото и документов (посмотреть, открываются ли они / проверить их) — для этого достаточно двойного клика мышки по нужному файлу. Затем нажмите «Восстановить», чтобы сохранить файлы в безопасном месте на вашем ПК или внешнем хранилище.

После восстановления и сохранения данных с SD-карты в другом безопасном месте на вашем ПК вы можете затем отформатировать SD-карту и преобразовать файловую систему в FAT32 или NTFS, чтобы снова сделать ее доступной для сохранения данных.
Окончательные выводы
В этой статье мы обсудили симптомы, причины и решения проблемы, когда SD-карта не отображается. Всего существует пять способов решить проблему, когда SD-карта не обнаруживается, не распознается или не считывается в Windows 10.
В самом начале вы можете попробовать подключить SD-карту к другому компьютеру с новым устройством для чтения карт, чтобы решить проблему с подключением. Если это не решит проблему, продолжайте пробовать другие методы, такие как изменение буквы диска SD-карты, запуск CHKDSK для восстановления поврежденной файловой системы SD-карты, обновление драйвера SD-карты и т. п.
Если ни одно из основных решений не работает, эффективное решение все же имеется — форматирование SD-карты для повторного использования. Поскольку форматирование обязательно приведет к потере данных, важно использовать программу восстановления данных EaseUS для восстановления данных с SD-карты перед форматированием.
Последние статьи — Также в программе EaseUS
12 проверенных решений, позволяющих исправить не считывание SD-карты
SD-карта не отображается или не читается на вашем телефоне или компьютере — обычное дело. Однако кажется, что вы не можете найти лучшее решение для устранения проблемы. Вот чем мы поделимся с вами, 12 способов исправить SD-карту, которая не обнаруживается на телефоне или компьютере. Здесь всегда можно найти лучший.
Когда вы обнаружите, что памяти вашего телефона недостаточно, возьмите SD-карту — это всегда хороший выбор. Однако, смущенно, SD-карта иногда исчезает из памяти телефона или не отображается на вашем компьютере.
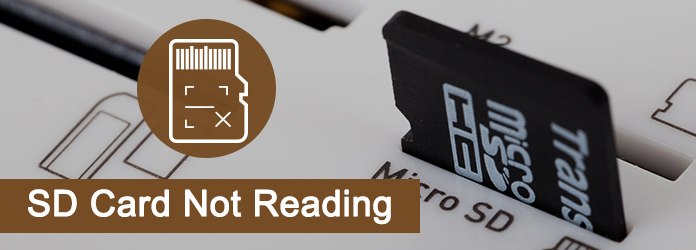
SD-карта не читает
Если вы сильно страдаете от этой проблемы, эта страница может вам точно помочь.
Здесь приведены 12 решений, и вы получите наиболее подходящее для себя.
1 Проверьте контейнер SD-карты

Контейнер для SD-карт — это устройство, которое помещает SD-карту. Контейнером может быть считыватель SD-карт, телефон или камера.
Вы можете изменить устройство чтения карт SD, чтобы снова прочитать его на своем компьютере.
Вы также можете подключить камеру, телефон или другое устройство к компьютеру с помощью USB-кабеля.
Для некоторых ноутбуков или настольных компьютеров со встроенным устройством для чтения карт памяти вам необходимо обратиться в авторизованный сервисный центр, чтобы найти и починить или заменить устройство чтения карт памяти на вашем компьютере.
2 Проверьте адаптеры USB (для компьютера)

Если вы пытаетесь разрешить компьютеру читать вашу SD-карту с помощью USB-устройства чтения карт, попробуйте следующие рекомендации.
Изменить порты USB
Измените порты USB для вашего SD-ридера. Вы можете попробовать подключить порт USB на передней и задней панели.
Отключите и снова подключите USB-кабель
Ослабленное соединение USB может привести к выходу из строя работоспособной SD-карты.
Убедитесь, что USB-разъем надежно подключен к USB-порту. Вы можете проверить его подключение, отсоединив разъем USB и снова подключив его к порту USB.
Перезапустить компьютер
Отсоедините разъем USB, перезагрузите компьютер, а затем снова подключите разъем USB к порту USB.
Иногда сброс USB-соединения может помочь читателю работать правильно.
Тестирование различных типов цифровых медиа-карт
Если ваше устройство чтения карт USB способно читать другие типы цифровых карт памяти, попробуйте прочитать другую карту, чтобы протестировать устройство чтения.
Если другие карты могут быть прочитаны, то ваша SD-карта проблематична.
3 Чистая SD-карта

Иногда из-за небрежной защиты чипов может появиться пыль или грязь, поэтому ваш телефон не может прочитать SD-карту.
Рекомендуется проверить, если область металла черная или на ней есть какие-либо пятна. Попробуйте аккуратно стереть это место спиртом или водой с помощью хлопка.
4 Зафиксируйте SD-карту в слоте

Для некоторых ультратонких телефонов дизайн слота очень деликатный. Слот будет сжат, если толщина батареи превышает определенное требование.
В этом случае вы можете использовать что-то, чтобы изменить форму слота, чтобы исправить SD-карту не может быть прочитана из-за проблем с телефоном.
5 Проверьте диск на компьютере
Если значок диска или значок диска устарели, вы не сможете найти свою SD-карту.
Нет значка диска на вашем компьютере?
Если в «Моем компьютере» нет буквы диска для доступа к SD-карте, одной из возможных проблем может быть то, что на вашем компьютере недостаточно виртуальной памяти.
Чтобы решить эту проблему, закройте все открытые программы и дайте компьютеру простаивать в течение нескольких минут. Снова подключите SD-карту и посмотрите, появляется ли буква диска.
Устаревший накопитель также не сможет обнаружить вашу SD-карту. Для решения этой проблемы вам нужно сделать 3 шага ниже:
1 Подключите SD-карту к ПК.
2 Перейдите «Этот компьютер»> «Свойства»> «Диспетчер устройств»> «Драйверы дисков».
3 Найдите и выберите свое USB-устройство, щелкните правой кнопкой мыши и сначала выберите «Удалить», а затем выберите «Сканировать на наличие изменений оборудования», чтобы обновить драйверы.

6 Проверьте защиту от записи

Защита от записи для некоторых SD-карт отключит изменение файлов.
Эта функция включается или выключается с помощью переключателя на левой стороне SD-карты.
Если на вашей SD-карте есть переключатель защиты от записи, убедитесь, что он отключен или в противоположном направлении, в котором он указывает на «LOCK» на карте. Затем вы можете снова попробовать использовать SD-карту и посмотреть, решит ли это проблему.
7 Неправильно отформатированная SD-карта

В некоторых устройствах для чтения карт памяти, которые используют и хранят данные на SD-карте, карта отформатирована так же, как форматируется дисковод при первом использовании на компьютере.
В некоторых случаях устройство может отформатировать SD-карту таким образом, чтобы она была доступна для чтения только этим устройством и ничем иным.
Для повторного чтения SD-карт необходимо переформатировать SD-карту.
Примечание. При форматировании SD-карты все содержимое будет удалено, и вам придется восстановить данные с отформатированной SD-карты в последней части на этой странице.
8 Восстановить поврежденную / нечитаемую SD-карту
Если ваша SD-карта атакована вирусом или вредоносным ПО, SD-карта не будет отображаться.
Для устранения проблемы вы можете сделать следующее:
1 Подключите карту памяти SD к компьютеру.
2 Перейдите в меню «Пуск», введите «cmd» в строке поиска, нажмите «Ввод», а затем вы увидите что-то с именем «cmd. Exe» в списке программ.
3 Щелкните правой кнопкой мыши «cmd. Exe», и вы получите командные окна, которые позволяют восстанавливать зараженные вирусом файлы. Введите «attrib -h -r -s / s / d буква диска: *. *».
Например, «attrib -h -r -s / s / d G: *. *».

9 Принудительная SD-карта появляется
Вы можете попробовать, чтобы ваша SD-карта обнаруживалась принудительно.
1 Подключите SD-карту к ПК.
2 Откройте инструмент управления дисками: нажмите «Windows + R»> введите: «diskmgmt.msc» и нажмите Enter.

10 Неправильный режим передачи данных на Android

Когда вы подключаете свой телефон с SD-картой, вставленной в компьютер для опции Massive Storage, вы можете обнаружить, что ваша микро-SD-карта не работает на вашем компьютере.
При удалении шлагбаума необходимо выбрать опцию Media Transfer, и в проводнике должны отображаться данные, хранящиеся на карте памяти.
11 Телефонные приложения не читаются

Определенное программное обеспечение Android не распознает SD-карту. Другие приложения читают SD-карту и записывают на нее данные без проблем.
Чтобы решить эту проблему, вам нужно перейти в «Настройки» приложения, с которым у вас возникли проблемы (например, Галерея или Камера), и установить SD-карту в качестве места назначения.
12 Карта памяти сломана или повреждена
В результате механического повреждения телефон не видит SD-карту или последняя перестала работать.
Чтобы исправить поврежденную SD-карту, вы можете перейти к этому сообщению, чтобы получить подробные инструкции: Как исправить поврежденную SD-карту.
Функции Восстановите данные с отформатированной / поврежденной SD-карты
Вышеуказанные решения направлены на решение проблемы с чтением SD-карты. Если ваша SD-карта может появиться, но данные пропали для форматирования или повреждены, как это сделать?
Aiseesoft Data Recovery является точным средством защиты.
- Восстановите данные на SD-карте, которые отформатированы, повреждены, повреждены и т. Д.
- Получить удаленные или потерянные медиа-файлы (фотографии, видео и аудио файлы) на SD-карте.
- Верните утраченные файлы документов, такие как электронные письма Excel, Word, RTF, TXT, HTML, PowerPoint и т. Д. И другие данные.
- Восстановление потерянных или удаленных файлов с флешки, съемных носителей, жесткого диска, диска с разделами и т. Д.
- Восстановите данные, выбрав тип или файл свободно на ваш компьютер.
1 Сканирование SD-карты
Бесплатно загрузите это программное обеспечение на свой компьютер, установите и запустите его немедленно.
Вставьте SD-карту в компьютер и отметьте «Съемные диски», чтобы найти вставленную SD-карту.
В главном интерфейсе вам нужно выбрать тип данных для восстановления. Затем нажмите «Сканировать», чтобы начать сканирование SD-карты.

2 Восстановить данные с SD-карты
После завершения сканирования вы можете щелкнуть папку на левой боковой панели, чтобы просмотреть подробные типы данных в папке в правом окне.
Найдите тип файла и точные файлы, которые вы хотите вернуть, и нажмите «Восстановить», чтобы сохранить потерянные файлы с SD-карты на компьютер.

Если у вас есть только Android-телефон и SD-карта, то вы можете восстановить удаленные файлы с SD-карты с помощью USB-кабеля.
1. Если вы не можете найти именно те данные, которые вам нужны, попробуйте «Deep Scan». Для полного сканирования вашей карты micro SD потребуется больше времени.
2. Вы можете проверить файлы по списку путей и списку типов в результате сканирования.
Не пропустите эту видео-демонстрацию, чтобы получить быстрое восстановление данных с вашей SD-карты:


Заключение
Цель этой статьи — показать, как исправить то, что SD-карта не читается и не обнаруживается при ее использовании. 12 решений для вас и подберите лучшее самостоятельно. Тем не менее, когда вы потеряли данные с SD-карты, вы можете узнать из бонусного совета, чтобы получить решение легко.
Не стесняйтесь поделиться этим постом или оставить свои комментарии.
Что вы думаете об этом посте.
Рейтинг: 4.8 / 5 (на основе голосов 419)
Более Чтение
![]()
Оставьте свой комментарий и присоединяйтесь к нашему обсуждению
Главная Исправить проблемы с Windows SD-карта не читает

Авторские права © 2023 Aiseesoft Studio. Все права защищены.
Источник https://www.easeus.ru/data-recovery/sd-card-not-working-or-showing-up.html
Источник https://ru.aiseesoft.com/solution/sd-card-not-reading.html
Источник