Компьютер или ноутбук долго выключаются
Иногда после нажатия кнопки завершения работы компьютер или ноутбук может очень долго пытаться завершить работу и бывает, что в данный момент компьютер зависает и вообще не выключается. Существует несколько способов решения указанной проблемы, а также уменьшить время выключения компьютера.
Экономия питания USB

Одна из частых причин с выключением компьютера и особенно ноутбуков – настройки электропитания USB портов. Откройте Диспетчер устройств, используя «Панель управления» или кнопку «Пуск» и разверните список «Контроллеров USB». Для каждого «Корневого USB-концентратора» следует открыть окно свойств и на вкладке управления электропитанием снять флажок с параметра «Разрешить отключение данного устройства для экономии энергии», после чего нажмите ОК. Таким образом, питание не будет сниматься с USB портов для экономии энергии, но проблему с выключением компьютера может решить.
Таймауты завершения процессов
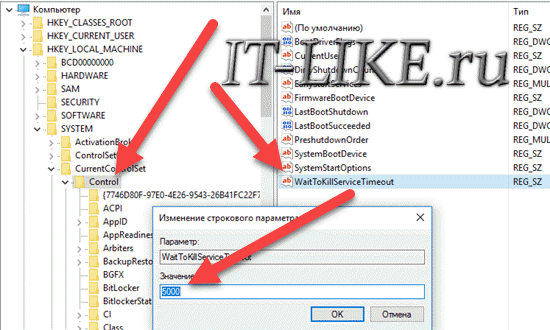
Еще один способ решения проблем с долгим завершением работы – это изменение настроек времени, по прошествии которого процесс будет считаться зависшим и система закроет его принудительно. По умолчанию система завершает процесс через 12 сек, но это время можно уменьшить. Следует открыть редактор реестра (Win+R, набераем regedit и жмем ОК). Заходим в раздел: HKEY_LOCAL_MACHINESYSTEMCurrentControlSetControl Справа найдите параметр WaitToKillServiceTimeout, дважды кликнув по которому задайте значение, например, 5000 (5 секунд) и нажмите ОК.
Также задайте значение 5000 параметрам HungAppTimeout и WaitToKillAppTimeout в разделе реестра по следующему пути: HKEY_CURRENT_USERControl PanelDesktop Если таких параметров нет, то создайте их.
Политика очистки файла виртуальной памяти
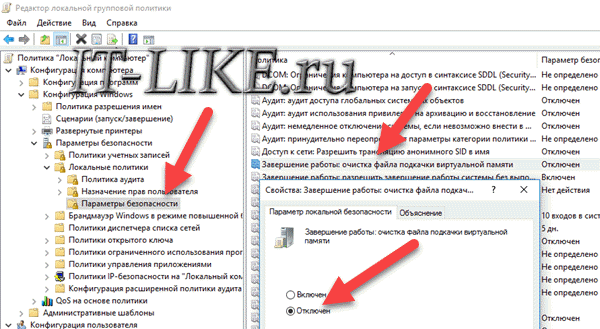
Другой способ позволяет отменить очистку виртуальной памяти по завершению работы компьютера. Нажимаем Win+R, вводим gpedit.msc, чтобы открыть редактор групповой политики. После этого открываем следующий путь: Конфигурация компьютера –> Конфигурация Windows –> Параметры безопасности –> Локальные политики и наконец «Параметры безопасности». Здесь следует найти параметр, отображаемый справа с названием «Завершение работы: очистка файла виртуальной памяти» Открыв свойства параметра переводим его в отключенное состояние и сохраняем изменения, нажав ОК. Изменения можно будет заметить при следующем выключении компьютера. Однако gpedit.msc отсутствует в Домашней редакции (Home) Windows.
Откат к точке восстановления
Еще один способ предполагает откатиться к более ранней точке восстановления, если не так давно проблемы не было. Используя средство восстановления Windows (Панель управления -> Восстановление) выберите ту точку, когда вы помните, что проблемы еще не было. Возможно, что причиной проблемы стала какая-то недавно установленная или обновленная программа. Возможно, что было установлено новое устройство или обновлялись драйвера. В таком случае следует удалить такую программу, отключить устройство или откатить драйвера. Если открыть журнал событий системы ( Панель управления –> Администрирование –> Просмотр событий ), то можно определить какое приложение или служба система не может завершить при выключении компьютера. После этого указанное приложение, если есть такая возможность, следует не использовать. Что касается службы, то отключать проблемную службу следует в том случае, когда вы уверены, что ее работа не повлияет на работоспособность компьютера. Описание служб можно посмотреть в разделе Администрирование –> Службы Панели управления . Нередко долгое завершение работы свидетельствует о заражении компьютера вирусом. Поэтому не поленитесь и просканируйте все диски антивирусной программой, чтобы исключить такую причину.
Почему ноутбук долго выключается?
Одна из самых неприятных проблем, которая может возникнуть в работе любого компьютера — долгое выключение. Обычно при завершении работы на экране ноутбука длительное время отображается соответствующее сообщение либо заставка рабочего стола. При долгом выключении может погаснуть монитор, но вентиляторы охлаждения продолжат вращаться. Рассмотрим основные причины возникновения подобных неполадок.
Ноутбуку не дает выключиться внешнее устройство
Некоторые подключаемые к компьютеру устройства могут прерывать процесс завершения работы операционной системой. Обычно, это USB-устройства типа флеш-карт, принтеров, внешних веб-камер и т.д. Иногда выключение ноутбука может прерываться из-за LAN-карты, к которой подключается сетевой кабель. Это может означать одно из двух — либо внешнее устройство дает сбой, либо оно пытается завершить свою работу безопасно.

При возникновении подобной проблемы сначала нужно попробовать отключить от ноутбука все внешние устройства, включая мышку, Bluetooth-передатчики, сетевой кабель и т.д. Отсоединять оборудование следует до выключения компьютера.
Если проблема была устранена, остается определить, какое из устройств вызывает неполадки. Для этого нужно по очереди отключать устройства, затем (после каждого отключения) выключать компьютер и наблюдать за его поведением.
Неполадки драйверов устройств
Для работы со встроенными и внешне подключаемыми устройствами операционная система использует драйверы. Ошибки в их работе могут приводить к самым различным последствиям, включая сбои устройств на аппаратном уровне. Это может повлечь за собой неполадки в самой операционной системе. Как один из результатов — долгое выключение компьютера.

Чтобы устранить неполадки, нужно найти проблемный драйвер, удалить и заново установить его. Если точно известно устройство, программное обеспечение которого было недавно установлено или обновлено, с него и следует начинать. В ОС Windows удалить любой драйвер можно следующим образом:
- Нажмите на клавиатуре клавиши «Win + R».
- Откроется небольшое окошко «Выполнить», впишите в него «devmgmt.msc» (без кавычек), нажмите «ОК».
- Запустится системное приложение «Диспетчер устройств».
- Чтобы удалить драйвер, сначала найдите в представленном списке нужное устройство, кликните по нему правой кнопкой мыши и выберите «Удалить устройство».
- Драйвер устройство будет удален из системы.
- Сразу после удаления попробуйте выключить ноутбук.
- Если проблема решена, установите другую версию удаленного драйвера.
Если определить установленный/обновленный драйвер не удается, можно воспользоваться утилитой InstalledDriversList. Эта бесплатная программа автоматически получит информацию касательно установленных в системе драйверов:
- Скачайте и установите программу для своей версии Windows.
- Запустите InstalledDriversList.
- На экране отобразится окно с большим списком всех установленных в системе драйверов. Отсортируйте список по дате обновления, кликнув по элементу «File Modified Time» в верхней части таблицы.
- В первой строке списка будет указан драйвер, который был установлен либо изменен (обновлен) последним в системе.

К сожалению, программа InstalledDriversList способна только отображать установленные драйверы. Удалять, обновлять или откатывать до предыдущей версии придется вручную. Перед выполнением каких-либо манипуляций с драйверами нужно прочесть его описание в интернете. Из описания можно будет узнать, какому устройству принадлежит тот или иной драйвер, найденный утилитой InstalledDriversList. После этого ПО останется удалить обычным способом через «Диспетчер устройств».
Неполадки в работе пользовательских приложений
Большое количество устанавливаемых пользователем приложений может управлять устройствами компьютера, изменять определенные системные настройки и т.д. Например, если сторонняя программа выполняет аналогичные функции системных приложений, это может привести к их конфликту. При завершении работы операционная система также выполняет ряд задач, благодаря чему компьютер выключается безопасно. Этому процессу может помешать любая другая программа, которая пытается выполнить аналогичную процедуру, но по-своему. В итоге и создается конфликт приложений, приводящий к зависанию операционной системы.
Решение здесь одно — удалить проблемную программу:
- Откройте «Панель управления».
- Перейдите оттуда в раздел «Программы», затем — «Программы и компоненты».
- В представленном списке кликните правой кнопкой мыши по названию любой программы и выберите пункт «Удалить».
- Если название проблемного приложения неизвестно, отсортируйте список по дате, кликнув элемент «Установлено» в верхней части таблицы.

Перед удалением неизвестной программы обязательно прочтите в интернете ее описание.
Если проблема возникла после обновления Windows
Многие неполадки в работе ноутбука, включая увеличение времени его выключения, могут возникнуть после очередного обновления Windows. Это легко исправить путем удаления обновлений:
- Откройте в «Панели управления» раздел «Программы», затем зайдите в подраздел «Просмотр установленных обновлений» в левой части окна.
- Кликните по элементу «Установлено» в верхней части окна для сортировки списка обновлений по дате.
- Чтобы удалить обновление, кликните по нему правой кнопкой мыши, затем выберите «Удалить» и следуйте инструкциям на экране.

После каждого удаления обновления пробуйте выключать ноутбук.
Как и в предыдущих случаях, перед удалением обновлений рекомендуется ознакомиться с их описанием в сети.
Устранение программных неисправностей путем восстановления системы
В операционных системах Windows есть специальная функция сохранения системных параметров, настроек приложений, драйверов и т.д. Если эта функция не была ранее отключена пользователем вручную, то систему можно будет откатить до последнего чекпоинта (точки восстановления). Это поможет исправить многие программные неполадки, включая те, что привели к длительному выключению ноутбука.
Восстановление системы выполняется следующим образом:
- Зайдите в «Панель управления», затем в раздел «Система» или «Система и безопасность» (зависит от версии Windows).
- В левой части открывшегося окна кликните по элементу «Защита системы».
- Откроется маленькое окно, в центре которого расположена кнопка «Восстановить…». Если она активна, значит, функция восстановления системы работает. Кликните по этой кнопке.

- Далее откроется еще одно окно. Нажмите в нем кнопку «Далее».
- На экране появится таблица с доступными чекпоинтами.
- Ориентируясь по дате, выберите ту точку восстановления, при которой ноутбук не имел проблем с выключением, затем нажмите кнопку «Далее».
- В данном примере представлена всего одна точка восстановления, у вас их должно быть больше.

В процессе восстановления системы ноутбук будет перезагружен. После его включения на экране должно появится сообщение об успешном откате системы до выбранного чекпоинта. После этого попробуйте выключить компьютер. Если проблема не устранена, выберите более раннюю точку восстановления.
Повреждение системных файлов
Из-за сбоев системных и/или сторонних приложений и действий вредоносных программ могут быть повреждены файлы, отвечающие за работу операционной системы. Подобных файлов на компьютере много. Понять, какой именно из них был поврежден либо заменен инфицированным файлом, сразу невозможно. Но в операционных системах Windows предусмотрена специальная функция, позволяющая восстановить поврежденный или отсутствующий системный файл из ранее сохраненной копии. Сделать это можно следующим образом:
- Откройте в проводнике локальный диск, на котором установлена система.
- Перейдите в папку «Windows», затем — «System32».
- Найдите в папке программу «cmd.exe», кликните по ней правой кнопкой мыши и выберите «Запуск от имени администратора».

- Откроется командная строка Windows.
- Впишите без кавычек в окно команду «sfc /scannow», затем нажмите клавишу ввода.
- Запустится процесс проверки целостности системных файлов и их восстановления:

- Процедура обычно занимает 15-20 минут, может и больше.
- По завершению процесса в командной строке появится соответствующее сообщение с результатами работы. Если там указано «Защита ресурсов Windows обнаружила поврежденные файлы и успешно их восстановила», значит операция прошла успешно.
- Если в качестве результата указывается обратное — «Защита ресурсов Windows обнаружила поврежденные файлы, но не может восстановить некоторые из них», проблема, возможно, не устранена.

- В любой случае после завершения процедуры восстановления попробуйте выключить ноутбук.
Если ничего не помогает
К сожалению, далеко не все неполадки в работе компьютера можно устранить путем выполнения всех вышеперечисленных процедур. Многие пользователи ноутбуков при возникновении тех или иных сбоев просто переустанавливают операционную систему. В некоторых случаях это отнимает гораздо меньше времени и сил, нежели поиски неисправностей и их устранение.
Если переустановка системы не помогает, скорее всего, у ноутбука есть какие-либо технические неполадки. В домашних условиях можно только попробовать выполнить профилактику компьютера, очистив его от загрязнений внутри, заменив термопасту и масло кулеров. Во всех остальных случаях ноутбук придется показать специалисту.
Разъемы для подключения жесткого диска на ноутбуке — какие бывают и чем отличаются?

Разъемы подключения оперативной памяти на ноутбуке — какие бывают, чем отличаются, важны ли при покупке?
Источник https://it-like.ru/kompyuter-ili-noutbuk-dolgo-vyklyuchayutsya/
Источник https://ru.nodevice.com/articles/laptops/the-laptop-turns-off-for-a-long-time
Источник