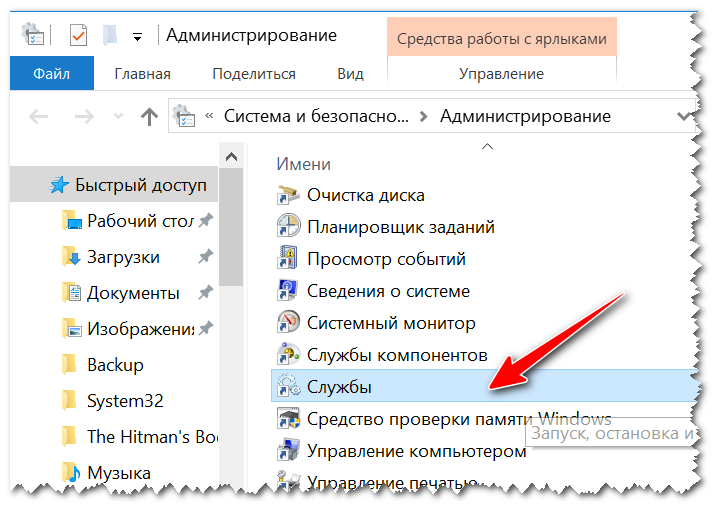Какие службы можно отключить для повышения быстродействия Windows 10/11

Д оброго времени всем!
Ни для кого не секрет, что в Windows встроены сотни разнообразных служб, отвечающих за работу различных устройств и функций (например, диспетчер печати, факс, обновление ОС и т.д.).
Причем, большинство из них работает и «отнимает» вашу производительность даже в том случае, если у вас нет того же принтера или факса. Согласитесь, это не совсем правильно?! 😢
Это я веду к тому, что оптимальный список служб будет для каждого пользователя свой (универсальных вариантов нет). И отключив десяток-другой неиспользуемых служб — можно несколько ускорить работу системы (что очень существенно для слабых машин). Ни одна оптимизация системы не обходится без «тонкой» настройки работы служб.
Собственно, в этой статье рассмотрю, как это делается, а также ряд схожих вопросов.
Важно!

Прежде чем приступать к настройке служб (если вы раньше никогда этого не делали), рекомендую создать 👉 точку восстановления Windows.
Просто многие начинающие после «не аккуратных» действий со службами не знают как вернуть систему в прежний вид.
Отключение «ненужных» служб
Как открыть список служб
- Нажать сочетание кнопок Win+R , для вызова окна «Выполнить» ;
- Ввести команду services.msc и нажать Enter. См. пример ниже (способ универсальный и работает в Windows 7/8/10/11).

services.msc — открываем список служб в Windows
- Открыть 👉 панель управления ОС по адресу: Система и безопасностьАдминистрирование;
- Далее открыть ссылку «Службы» , см. скрин ниже 👇.

Администрирование — службы
В Windows 10/11 работать со службами можно прямо из диспетчера задач. Чтобы его вызвать, можно использовать сочетание кнопок Ctrl+Shift+Esc или Ctrl+Alt+Del .

Диспетчер задач в Windows 10
Как отключить одну из них. Что значит запуск автоматически и вручную?
Открыв службы, вы увидите длинный список оных. Напротив каждой из них показывается ее краткое описание, работает ли она, тип ее запуска (вручную или автоматически).
Вообще, существует несколько типов запуска служб:
- отключена — служба не будет запускаться и работать пока вы не переведете ее в другой режим;
- вручную — служба будет запущена только в том случае, если вы самостоятельно ее запустите, либо к ней обратится другая служба;
- автоматически — служба будет запущена при загрузке ОС Windows;
- автоматически (отложенный запуск) — служба будет запущена спустя некоторое время после загрузки Windows (с целью минимизации нагрузки на систему во время старта).
Пример списка служб представлен ниже.

Службы: просматриваем список (у всех различный тип запуска и режим работы)
Щелкнув двойным кликом по любой из служб — можно открыть ее свойства . В свойствах можно изменить ее состояние (т.е. либо остановить ее работу, либо наоборот, запустить), и тип запуска (автоматически, вручную и пр.).

Будьте осторожны и не меняйте свойства службы, если не знаете точно, за что она отвечает!
Список служб для отключения
Ниже я приведу «длинный» список из служб, которые потенциально стоит отключить (читайте краткое реноме и делайте вывод, нужна ли она вам. Если вы не пользуетесь, скажем, тем же факсом — смело отключайте!).
- Факс : используется для работы факса (у 99,9% его нет, а зачем тогда она нужна?);
- Рабочие папки : можно отключить, если ваш ПК не в корпоративной сети;
- Служба маршрутизатора AllJoyn : используется для работы Wi-Fi и Bluetooth (если не пользуетесь ими — можете выключить);
- Служба шифрования дисков BitLocker : необходима для шифрования и запароливания данных на диске. Если ничего не шифруете — отключайте!
- Служба поддержки Bluetooth : если у вас нет данного адаптера — отключайте!
- Dmwappushservice : отслеживает ваша местоположение;
- Служба географического положения : аналогичное;
- Служба наблюдения за датчиками : она не только следит за датчиками, но и может, например, менять яркость монитора в зависимости от освещения в комнате (чем сильно раздражает). Я бы порекомендовал ее выключить;
- Superfetch : при «тормозах» с диском — ее всегда рекомендуют отключать. К тому же, если у вас SSD — то она вообще не нужна;
- Диспетчер печати : если у вас нет принтера, она вам не нужна;
- Биометрическая служба Windows : можно отключить (мы пока еще далековато от этого);
- Удаленный реестр : позволяет удаленно работать с реестром. В большинстве случаев — не нужна;
- Брандмауэр : служба не нужна, если у вас установлен сторонний антивирус с брандмауэром в комплекте (большинство современных антивирусов как раз обеспечивает комплексную защиту);
- Беспроводная настройка : служба необходима, если пользуетесь Wi-Fi (Bluetooth);
- Machine Debug Manager : необходима профессиональными программистам (большинство ее не использует);
- Windows Search : необходима для поиска файлов в системе (если почти не пользуетесь поиском, то можно отключить);
- Сервер : если у вас нет общих сетевых папок и принтера, то можно отключить;
- Служба записи компакт-дисков : на большинстве ПК уже и дисковода нет под них, поэтому если не пользуетесь компакт дисками — можете отключать;
- Служба загрузки изображений : необходима при загрузке картинок и фото со сканера, камеры и пр. устройств. Если не пользуетесь этим — отключайте;
- Сетевая служба Xbox Live : необходима для обеспечения доступа к сервисам Xbox Live (большинству не нужна);
- Служба лицензий клиента : необходима для правильной работы магазина Windows 10 (также неиспользуемая большинством);
- Служба маршрутизатора SMS Microsoft Windows : осуществляет пересылку сообщений по определенным правилам (неиспользуемая);
- Регистрации ошибок : в большинстве случаев не нужна;
- Центр обновления Windows : часто при автоматической работе этой службы наблюдаются притормаживания и высокая нагрузка на ЦП. Я бы рекомендовал ее отключить, а время от времени вручную обновлять систему;
- NVIDIA Stereoscopic 3D Driver Service: не нужна если у вас нет 3D-монитора;
- NVIDIA Streamer Service : если вы не играете в компьютерные игры со стримингом изображения — то служба вам не нужна;
- NVIDIA Streamer Network Service : аналогична предыдущей.
📌 ДОПОЛНЕНИЕ!
Чтобы повысить производительность своей системы до «максимума», необходимо выполнить еще ряд мер по оптимизации: почистить ОС Windows от мусора, настроить автозагрузку, отключить индексацию файлов, настроить драйвера и пр.
Все эти и другие меры, как их правильно выполнить и на что обратить внимание, сможете узнать из этой статьи: https://ocomp.info/super-optimizatsiya-windows-10.html
Первая публикация: 04.04.2018
Какие службы отключить в Windows 10

Вопросом об отключении служб Windows 10 и том, для каких из них можно безопасно изменить тип запуска интересуются обычно в целях повысить производительность системы. Несмотря на то, что это действительно может слегка ускорить работу компьютера или ноутбука, я не рекомендую отключать службы тем пользователям, которые не умеют самостоятельно решить проблемы, которые теоретически могут возникнуть после этого. Собственно, я вообще не рекомендую отключать системные службы Windows 10.
Первые два раздела руководства описывают способы ручного отключения служб Windows 10, а также содержат список тех из них, выключить которые в большинстве случаев безопасно. Третий раздел — о бесплатной программе, которая может в автоматическом режиме отключить «ненужные» службы, а также вернуть все настройки в значения по умолчанию, если что-то пошло не так. И в завершении видео инструкция, в которой показано все, что описано выше.
Как отключить службы в Windows 10

Начнем с того, как именно отключаются службы. Это можно сделать несколькими способами, из которых рекомендуемым является вход в «Службы» путем нажатия Win+R на клавиатуре и ввода services.msc или через пункт панели управления «Администрирование» — «Службы» (второй способ — вход в msconfig на вкладку «Службы»).
В результате запускается окно со списком служб Windows 10, их состоянием и типом запуска. При двойном клике на любой из них, вы можете остановить или запустить службу, а также изменить тип запуска.
Типы запуска бывают: Автоматически (и отложенный вариант) — запуск службы при входе в Windows 10, вручную — запуск службы в тот момент, когда она потребовалась ОС или какой-либо программе, отключена — служба не может быть запущена.

Кроме этого, вы можете отключить службы с помощью командной строки (от Администратора) с помощью команды sc config «Имя_службы» start=disabled где «Имя_службы» — системное имя, используемое Windows 10, видно в верхнем пункте при просмотре информации о любой из служб по двойному клику).
И еще одно примечание: часть служб можно не только отключить, но и удалить, удалив ненужные вам компоненты Windows 10. Сделать это можно через панель управления (зайти в нее можно через правый клик по пуску) — программы и компоненты — включение или отключение компонентов Windows.
Службы, которые можно отключить
Ниже — список служб Windows 10, которые вы можете отключить при условии, что функции, предоставляемые ими, не используются вами. Также для отдельных служб я привел дополнительные примечания, которые могут помочь принять решение о целесообразности выключения той или иной службы.
- Факс
- NVIDIA Stereoscopic 3D Driver Service (для видеокарт NVidia, если вы не используете 3D стерео изображения)
- Служба общего доступа к портам Net.Tcp
- Рабочие папки
- Служба маршрутизатора AllJoyn
- Удостоверение приложения
- Служба шифрования дисков BitLocker
- Служба поддержки Bluetooth (если вы не используете Bluetooth)
- Служба лицензий клиента (ClipSVC, после отключения могут неправильно работать приложения магазина Windows 10)
- Браузер компьютеров
- Dmwappushservice
- Служба географического положения
- Служба обмена данными (Hyper-V). Службы Hyper-V имеет смысл отключать только если вы не используете виртуальные машины Hyper-V.
- Служба завершения работы в качестве гостя (Hyper-V)
- Служба пульса (Hyper-V)
- Служба сеансов виртуальных машин Hyper-V
- Служба синхронизации времени Hyper-V
- Служба обмена данными (Hyper-V)
- Служба виртуализации удаленных рабочих столов Hyper-V
- Служба наблюдения за датчиками
- Служба данных датчиков
- Служба датчиков
- Функциональные возможности для подключенных пользователей и телеметрия (Это один из пунктов, чтобы отключить слежку Windows 10)
- Общий доступ к подключению к Интернету (ICS). При условии, что вы не используете функции общего доступа к Интернету, например, для раздачи Wi-Fi с ноутбука.
- Сетевая служба Xbox Live
- Superfetch (при условии, что вы используете SSD)
- Диспетчер печати (если вы не используете функции печати, в том числе встроенную в Windows 10 печать в PDF)
- Биометрическая служба Windows
- Удаленный реестр
- Вторичный вход в систему (при условии, что вы его не используете)
Если вам не чужд английский язык, то, пожалуй, самую полную информацию о службах Windows 10 в разных редакциях, параметрах их запуска по умолчанию и безопасных значениях, вы можете почерпнуть на странице blackviper.com/service-configurations/black-vipers-windows-10-service-configurations/.
Программа для отключения служб Windows 10 Easy Service Optimizer
А теперь о бесплатной программе для оптимизации параметров запуска служб Windows 10 — Easy Service Optimizer, которая позволяет легко отключить неиспользуемые службы ОС по трем предустановленным сценариям: Безопасный, Оптимальный и Экстремальным. Внимание: настоятельно рекомендую создать точку восстановления перед использованием программы.
Не ручаюсь, но, возможно, использование такой программы для начинающего пользователя будет более безопасным вариантом, чем отключение служб вручную (а еще лучше начинающему ничего не трогать в параметрах служб), поскольку делает возврат к исходным настройкам более простым.
Интерфейс Easy Service Optimizer на русском языке (если не включился автоматически, зайдите в Options — Languages) и программа не требует установки. После запуска, вы увидите список служб, их текущего состояния и параметров запуска.

Внизу — четыре кнопки, которые позволяют включить состояние служб по умолчанию, безопасный вариант отключения служб, оптимальный и экстремальный. Планируемые изменения сразу отображаются в окне, а по нажатию левой верхней иконки (или выборе в меню «Файл» — «Применить настройки»), параметры применяются.
По двойному клику по любой из служб, можно увидеть ее имя, тип запуска и безопасные значения запуска, которые будут применены программой при выборе различных ее установок. Помимо прочего, через контекстное меню по правому клику на любой службе вы можете удалить ее (не советую).

Скачать Easy Service Optimizer можно бесплатно с официальной страницы sordum.org/8637/easy-service-optimizer-v1-1/ (кнопка для загрузки находится внизу страницы).
Видео про отключение служб Windows 10
И в завершение, как обещал, видео, в котором наглядно демонстрируется то, что было описано выше.
А вдруг и это будет интересно:
- Лучшие бесплатные программы для Windows
- Не работают Ctrl+C и Ctrl+V — варианты решения
- Интерфейс не поддерживается при открытии файлов в Windows 11 и Windows 10 — варианты решения
- RustDesk — удобная работа с удаленными рабочими столами
- Unable to load library dbdata.dll — как исправить?
- Как включить Сетевое обнаружение в Windows 11 и Windows 10
- Windows 11
- Windows 10
- Android
- Загрузочная флешка
- Лечение вирусов
- Восстановление данных
- Установка с флешки
- Настройка роутера
- Всё про Windows
- В контакте
- Одноклассники
-
Onford 12.07.2019 в 07:56
Сделал простой скрипт, отключает все службы связанные с обновлением windows 10, и вносит правки в реестр. Проверял на разных сборках, обновлений больше не будет. Центр обновления также будет недоступен. Сам скрипт: Автор скрипта: Onford
Инструкция: поместить скрипт в .bat файл, и запустить от имени администратора.
@echo off ::Disable windows 10 update by Onford echo MSGBOX "Этот BAT файл выключает центр обновления windows 10." > %temp%msg.vbs call %temp%msg.vbs del %temp%msg.vbs /f /q ::Останавливаем и отключаем все службы связанные с центром обновления windows 10 net stop wuauserv sc config wuauserv start= disabled net stop BITS sc config BITS start= disabled ::Вносим изменения в реестр, отключаем авто-обновление REG ADD "HKEY_LOCAL_MACHINESOFTWAREPoliciesMicrosoftWindowsWindowsUpdate" REG ADD "HKEY_LOCAL_MACHINESOFTWAREPoliciesMicrosoftWindowsWindowsUpdateAU" REG ADD "HKEY_LOCAL_MACHINESOFTWAREPoliciesMicrosoftWindowsWindowsUpdateAuto Update" REG ADD "HKEY_LOCAL_MACHINESYSTEMInternet Communication ManagementInternet Communication" REG ADD "HKEY_LOCAL_MACHINESOFTWAREMicrosoftWindowsCurrentVersionPoliciesExplorer" REG ADD "HKEY_LOCAL_MACHINESOFTWAREMicrosoftWindowsCurrentVersionPoliciesExplorer" /v NoWindowsUpdate /t REG_DWORD /d 1 /f REG ADD "HKEY_LOCAL_MACHINESOFTWAREPoliciesMicrosoftWindowsWindowsUpdate" /v DisableWindowsUpdateAccess /t REG_DWORD /d 1 /f REG ADD "HKEY_LOCAL_MACHINESYSTEMInternet Communication ManagementInternet Communication" /v DisableWindowsUpdateAccess /t REG_DWORD /d 1 /f REG ADD "HKEY_LOCAL_MACHINESOFTWAREPoliciesMicrosoftWindowsWindowsUpdateAU" /v NoAutoRebootWithLoggedOnUsers /t REG_DWORD /d 1 /f REG ADD "HKEY_LOCAL_MACHINESOFTWAREPoliciesMicrosoftWindowsWindowsUpdateAU" /v NoAutoUpdate /t REG_DWORD /d 1 /f REG ADD "HKEY_LOCAL_MACHINESOFTWAREPoliciesMicrosoftWindowsWindowsUpdateAU" /v TargetGroupEnabled /t REG_DWORD /d 0 /f REG ADD "HKEY_LOCAL_MACHINESOFTWAREPoliciesMicrosoftWindowsWindowsUpdateAU" /v AUOptions /t REG_DWORD /d 0 /f REG ADD "HKEY_LOCAL_MACHINESOFTWAREPoliciesMicrosoftWindowsWindowsUpdateAU" /v ScheduledInstallDay /t REG_DWORD /d 0 /f REG ADD "HKEY_LOCAL_MACHINESOFTWAREPoliciesMicrosoftWindowsWindowsUpdateAU" /v ScheduledInstallTime /t REG_DWORD /d 0 /f REG ADD "HKEY_LOCAL_MACHINESOFTWAREPoliciesMicrosoftWindowsWindowsUpdateAU" /v AutoInstallMinorUpdates /t REG_DWORD /d 0 /f REG ADD "HKEY_LOCAL_MACHINESOFTWAREPoliciesMicrosoftWindowsWindowsUpdate" /v WUStatusServer /t REG_DWORD /d 0 /f REG ADD "HKEY_LOCAL_MACHINESOFTWAREPoliciesMicrosoftWindowsWindowsUpdate" /v WSUS /t REG_DWORD /d 0 /f REG ADD "HKEY_LOCAL_MACHINESOFTWAREPoliciesMicrosoftWindowsWindowsUpdateAuto Update" /v NoAutoRebootWithLoggedOnUsers /t REG_DWORD /d 1 /f REG ADD "HKEY_LOCAL_MACHINESOFTWAREPoliciesMicrosoftWindowsWindowsUpdateAuto Update" /v NoAutoUpdate /t REG_DWORD /d 1 /f REG ADD "HKEY_LOCAL_MACHINESOFTWAREPoliciesMicrosoftWindowsWindowsUpdateAuto Update" /v TargetGroupEnabled /t REG_DWORD /d 0 /f REG ADD "HKEY_LOCAL_MACHINESOFTWAREPoliciesMicrosoftWindowsWindowsUpdateAuto Update" /v AUOptions /t REG_DWORD /d 0 /f REG ADD "HKEY_LOCAL_MACHINESOFTWAREPoliciesMicrosoftWindowsWindowsUpdateAuto Update" /v ScheduledInstallDay /t REG_DWORD /d 0 /f REG ADD "HKEY_LOCAL_MACHINESOFTWAREPoliciesMicrosoftWindowsWindowsUpdateAuto Update" /v ScheduledInstallTime /t REG_DWORD /d 0 /f REG ADD "HKEY_LOCAL_MACHINESOFTWAREPoliciesMicrosoftWindowsWindowsUpdateAuto Update" /v AutoInstallMinorUpdates /t REG_DWORD /d 0 /f :: Завершаем работу exit
- Linked 30.01.2021 в 23:12
- Dmitry 14.09.2021 в 19:25
- Расим 15.09.2021 в 07:18
Источник https://ocomp.info/kakie-sluzhbyi-win10-otklyuchit.html
Источник https://remontka.pro/disable-services-windows-10/
Источник