Почему компьютер все время что то грузит. Что делать, если в компьютере постоянно что-то подгружается во время его работы (странные процессы и как от них избавиться)
Ответ: Проблема может быть и не вирусного характера.
Выполните загрузку в безопасном режиме. Если проблема не наблюдается, причина кроется в сторонней службе или программе. В этом случае выполните следующие действия.
Пуск — Поиск / Выполнить — msconfig — ОК и перейдите на вкладку Службы . Установите флажок Не отображать службы Microsoft .
Отключите все отображенные службы (имеются в виду только не принадлежащие Microsoft) и перезагрузитесь. Если проблема не появляется, причина в одной из этих служб.
Далее действуйте методом «половинного деления». Включите половину служб и снова перезагрузитесь. Если проблема не появляется, причина в оставшихся отключенных службах. Если проблема воспроизводится, причина во включенных службах — отключите половину из них и снова перезагрузитесь. Действуя таким образом, вы сможете выявить службу, являющуюся причиной проблемы, и определить программу, которой она принадлежит.
Аналогичным образом можно поступить на вкладке .
Здесь тоже не следует отключать пункты, производителем которых является Microsoft. Отключение программ других производителей может привести к неправильной работе устройств в том случае, если вы отключите их драйверы. Поэтому программы производителей вашего аппаратного обеспечения (например, Intel) лучше не отключать, либо отключать в самую последнюю очередь.
Подробнее об этой диагностике читайте.
Сканировал систему вирусом и тут не те, экран стал чёрным и на нём остался только курсор мышки. Перезагрузка ничего не дала — тот же самый эффект. Через биос хотел загрузить с установочного диска — та же песня. Думал что системник накрылся — однако второй хард работает.
Что делать то? Ни на какие кнопки чёрный экран не реагирует вообще. Только курсор мышки можно двигать и всё.
Приветствую!
Взываю к помощи к коллективному разуму ибо не смог забороть проблему сам.
Исходные данные: есть ноутбук и подключенный к нему внешний монитор (через HDMI), разрешения на дисплее ноута и монитора разные (не знаю имеет ли это какое-то значение). На ноутбуке две видеокарты: Intel + Nvidia. На ноутбук установлена Windows 7 x64 лицензионная, пустая, не сборка.
Ситуация такова: после установки на ноутбуке ничего не стоит, драйверов нету. Начинаю с установки видеодрайверов на Intel (последняя версия предварительно забраны с сайта intel.com). Как только драйвера встают и после перезагрузки определяется второй монитор, устанавливается режим расширения начинаются глюки курсора мышки. Везде, где при перемещении курсор меняется со стрелки по-умолчанию на текстовый курсор «I» он замирает и фризит на месте. Проблема не является постоянной, наблюдается на обоих мониторах и люто, яро, бешено раздражает так как раньше ничего подобного не было.
Гугление показало, что есть еще те, кто столкнулся с такой же проблемой, если потребуется, то ссылку приложу.
Может быть кто-то встречался с подобным? Знает как забороть?
Добрый день, после включения пк пользователем курсор мышки отображается не правильно, в виде вертикальных полосок (похожих на штрих-код, при этом полосы идут по утолщению, т.е. сначала тонкие, потом потолще и до самой жирной, при этом область курсора не изменилась). Замена тем или видов курсора через паннель упр.-> мышь-> указатели — не помогло, перезагрузка так же не помогла. Подскажите в чем дело пожалуйста!
P.S. Windows 7×64
Ответ: В этом случае легче поменять систему, сэкономит время.
Заметил примерно 5-7 дней назад, что курсор мышки каждые 10-15 секунд принимает такой вид:
секунд 2-3 крутится, а затем снова обычный нормальный вид стрелочки принимает.
Что за программа это делает — не могу выяснить.
Такое на двух ПК заметил. Программы примерно одинаковые. Закрывал, останавливал всё что можно.
Может есть какая-то утилита, которая покажет?
ProcessExplorer от Руссиновича возьми.
спасибо, наверное нашёл
подозреваю, что проблема была в клиентской части ChunkVNC.
Посмотрим
Купил в качестве второго монитора Мульти-тачскрин, поставил его на тумбу слева от себя, чтобы одним удобным касанием запускать Actions (последовательности действий в моей программе). И столкнулся с тем, что каждое касание к тачскрин перекидывает курсор мышки на другой монитор. Это уже сводит с ума, перерыл все стандартные настройки виндовса, чес-слово. хоть не касайся тачскрина.
Задача стоит такая — отключить, отвязать тачскрин от курсора мышки. Уже часа 4 потратил на решение, всё равно, тыкая в тачскрин курсор мышки перепрыгивает на другой монитор. Горю желанием отвязать тачскрин от курсора.
Испробовано много настроек. Пока эффекта не дали.
Спасибо за внимание к проблеме.
Ответ: На самом деле, если взглянуть в корень, вопрос звучит проще. Как сделать 2 курсора в винде. И вот с такой формулировкой уже начинает появляться гораздо больше полезной инфы. Но стабильно хорошо пока ничего не заработало. Возможно кто-то знает проверенные методы сделать 2 курсора.
Вопрос: Постоянно мигает значок загрузки
После того как была установлена операционная система Windows 10, антивирус удалил пару вирусов и возле курсора начал появляться значок загрузки. Если бы он просто мигал и все, было бы пол беды. Но когда курсор мигает, у меня приложения сворачиваются, на сайтах выпадающие меню сворачиваются, выбрать ничего не возможно. Не хочу сидеть и ждать пока оно пройдет, так как не пройдет) Вариант или откатить систему или может кто знает что сделать?
Буду очень признателен!
Вопрос: Что за чувствительность мышки была к файлам и папка, подскажите, пожалуйста? Подозрение на троян
Здравствуйте! Дней 6-7 назад ноут мой, похоже, поймал вирус. началось с того, что стал он немного подтормаживать, а затем и вовсе я не мог открыть практически не то что интернет. а нужную папку даже на рабочем столе, т.к. только подносил курсор мышки. то она открывалась — в общем, мимо какого файла мимолетом проносил курсор мышки. то он начинал тоже открываться — началась чехарда. И затем я обнаружил, что аваст мой убран из панели задач. вместо него стоит Mc Afee секьюрити, который я сегодня удалил. В общем, мне удалось кое-как запустить Антималвар. но тот ничего не нашел. затем запустил утилиту Доктора Вэба (Curreit) — та нашла 2 вируса, назвала что это подозрение на Бэкдоор трояны — один вирус ей удалось обезвредить. а 2-ой, написала. что не смогла. У меня на рабочем столе пропали ярлыки некоторых программ в связи с этой чехардой. в том числе и поудалялись проги. например, Анинсталл или тот антивирус Аваст — но аваст я нашел на диске С в загрузках. а Анининсталл вновь скачал из интернета и с помощью него удалил антивирус McAffee секьюрити. перед этим проверив им свой ноут — тот также ничего не нашел. Но хоть после проверки утилитой Доктора Вэба (так думаю) перестала мышка такой чувствительной быть. что-ли — сейчас с этим всё нормально, папки открываются как раньше — по щелчку. а не просто наведению мышкой. Помогите разобраться. остались ли какие еще вредоносные программы на моем ноуте (может это и рекламная какая прога была?)?
Логи, согласно правилам, прилагаю:
Ответ: Ничего подозрительного в логах
Уверен, что вам знакомо это чувство, когда компьютер постоянно что-то грузит. Вы уже вроде бы ничего не делаете, но он постоянно грузит и грузит. Если ответ «Да», то в этом уроке расскажу где посмотреть, что в данный момент нагружает вашу систему.
Первым делом нам необходимо запустить «Диспетчер задач». Сделать это можно несколькими способами. Можно нажать на клавиатуре сочетание клавиш Ctrl+Shift+Esc, а также щелкнуть по панели задач правой клавишей мыши и из выпадающего меню выбрать пункт «Запустить диспетчер задач».
Откроется окно, в котором нас интересует вкладка «Процессы». Именно здесь показываются программы, которые на данный момент выполняются.

В колонке «ЦП» вы можете видеть на сколько каждая программа загружает центральный процессор. В колонке «Память» — количество потребляемой памяти каждой из программ.

В самом низу окна вы можете увидеть общие данные, которые помогут узнать количество запущенных процессов, загрузку центрального процессора, а также процент использования физической памяти.

Нажав на подпись любой из колонок с данными, вы сможете отсортировать процессы, которые, например, максимально загружают ваш процессор или используют максимальное количество памяти. У меня на данный момент это программа Фотошоп.

Теперь давайте разберем, что можно делать с запущенными процессами. Обычно к диспетчеру задач обращаются в тот момент, когда наблюдается подозрительная активность компьютера, например, при вирусе, а также, когда одна из работающих программ зависает. В этом случае вы можете завершить процесс вручную. Для этого просто щелкните по процессу в списке и нажмите кнопку «Завершить процесс». Также, можно щелкнуть по процессу правой клавишей мыши и из списка выбрать «Завершить процесс».


Зависшая программа или активный процесс исчезнут из списка, а ваш компьютер перестанет так усердно грузиться. К сожалению, это процесс аварийной остановки программ, поэтому все не сохраненные данные также удаляться.
И последний маленький совет. Если вы сомневаетесь в остановке процесса, то лучше его оставить или почитать в интернете, за что он отвечает, а уже после этого применять к нему радикальные методы.
В этом видеоуроке мы поговорим о том, как можно установить новый шрифт в Windows 7 и в Windows XP.
В этом уроке я расскажу как включить режим бога (God Mode) в Windows.
Из этого урока вы узнаете как изменить внешний вид папки в Windows 7.
Доброго времени суток!
Я думаю, почти каждый пользователь, хотя бы с небольшим опытом, сталкивался с подобной проблемой: работаешь-работаешь за компьютером, а потом начинаешь замечать, что он как-то медленно реагирует на нажатие кнопок мышки, клавиатуры, тормозит.
Очень часто причиной медленной работы и тормозов — является загрузка процессора, иногда она доходит до 100%!
Решить эту проблему не всегда просто, тем более, что ЦП может быть загружен и без видимой на то причины (т.е. возможно вы и не запускали никаких ресурсоемких программ: игр, видеоредакторов и пр.).
В этой статье рассмотрю последовательность действий, что можно предпринять, чтобы убрать загрузку ЦП и вернуть компьютер к нормальной производительности.
Первое, что необходимо попробовать — это определить процесс или программу, которая нагружает ЦП. Как бывает в большинстве случаев: была запущена какая-нибудь программа (или игра), затем пользователь из нее вышел, а процесс с игрой остался, который и нагружает процессор.
Каким процессом, программой загружен процессор
Самый быстрый способ определить, какая программа нагружает ЦП — это вызвать диспетчер задач (кнопки: Ctrl+Shift+Esc ).
В диспетчере задач откройте вкладку «Процессы» и отсортируйте приложения по нагрузке на ЦП. На скриншоте ниже, видно, что львиную долю ЦП (~84%) съедает браузер Firefox (хотя он у меня даже не запущен. ). Если у вас есть подобная «скрытая» программа — то тут же из диспетчера задач ее можно закрыть (достаточно нажать на нее правой кнопкой мышки. ).
В Windows есть свой мониторинг ресурсов, который так же можно использовать для просмотра загрузки процессора, памяти, диска и сети. Чтобы его вызвать, нажмите кнопки Win+R , затем введите в строку «Открыть» команду resmon и нажмите Enter .
В некоторых случаях диспетчер задач не позволяет вычислить причину загрузки процессора. Кстати, процессор может быть загружен и не на 100%, а, скажем, на 20-50%.
Если диспетчер задач не дал информации к размышлению — рекомендую воспользоваться одной утилитой — Process Explorer (кстати, расположена на сайте Microsoft. ).
Process Explorer (поиск «невидимой» причины тормозов)
Отличная программа, которая не раз меня выручала! Основное ее направление работы — показать вам ВСЕ процессы и программы, запущенные на компьютере (от нее, наверное, не уйдет никто. ). Таким образом, вы сможете определить наверняка, какой именно процесс нагружает ЦП.
Ниже скриншот очень показательный:
- System idle process — это показатель в % бездействия системы. Т.е. на первой половине скрина ниже — процессор почти на 95% бездействует (именно так и должно быть, если на нем открыто пару-тройка программ: браузер, проигрыватель);
- а на второй части скрина System idle process составляет 65%, но hardware interrupts and DPCs аж 20% (а временами доходят и до 70-80% ! Такого быть не должно. Вообще, interrupts (это системные прерывания) при нормальной работе, редко уходят за пределы нескольких процентов! Вот вам и причина тормозов и загрузки компьютера!
- кстати, очень часто систему грузит процесс svchosts.exe . Вообще, это системный процесс, но есть ряд вирусов, которые маскируются под него и выдают себя за него. Ниже рассмотрим вопрос, как их отловить.
Process Explorer: на первой части скриншота — все нормально, на второй — процессор загружен на ~20% системными прерываниями (hardware interrupts and DPCs).
Если ЦП грузит interrupts.
Если проблема связана hardware interrupts and DPCs — то скорее всего проблемы связаны с драйверами. Точнее с их конфликтом межу собой, а еще более вероятней, несовместимостью с вашей ОС Windows. Причем, даже если в описании к драйверу значится ваша версия Windows — это не 100% гарантия совместимости.
Особое внимание обратите на драйвера: видеокарт, чипсета мат. платы, сетевой карты, Wi-Fi, звуковой карты. Рекомендую скачать их сразу нескольких версий и поочередно попробовать.
Реже проблема связана с вирусами, еще реже с периферийным оборудованием: принтер, сканер, сетевые карты и т.д.
Проверка и обновление драйверов
Иногда подобрать подходящие драйвера для компьютера/ноутбука далеко не так просто, как кажется на первый взгляд. Вообще, обычно, новая версия драйвера работает лучше старой (но иногда — все ровно наоборот). Если у вас загрузка ЦП связана с hardware interrupts and DPCs — рекомендую:
- попробовать установить драйвера с официального сайта производителя вашего оборудования. Обычно, для этого требуется определить производителя — для этого можно использовать спец. утилиты для определения характеристик ПК — ;
- если сайт вы не нашли или не смогли определить производителя, можно попробовать воспользоваться какой-нибудь спец. утилитой по обновлению драйверов:
- если при установке возникли проблемы с удалением старого драйвера из системы, рекомендую эту инструкцию:
Чтобы узнать, есть ли у вас в системе устройства, для которых нет драйверов — откройте диспетчер устройств . Для этого вызовите меню «Выполнить» — кнопки Win+R , введите devmgmt.msc (пример на скрине ниже).
Поиск вирусов
Вирусы — могут быть причиной всего, чего угодно. Обычно, когда процессор загружен из-за вирусов — можно найти какой-нибудь процесс, который грузит систему. Чаще всего, этот процесс системный: например, вирусы маскируются под процесс svchost.exe — даже пользователю с опытом удается не сразу найти и опознать среди реальных процессов, вирусный (но об этом файле будет рассказано ниже).
- В Windows Xp, 7 — можно нажать при загрузке несколько раз клавишу F8 — должно появиться «черное» окно с выбором вариантов загрузки;
- в Windows 8, 10 — нажать Win+R , ввести команду msconfig . Далее в разделе выбрать ОС Windows и поставить галочку напротив пункта «Безопасный режим» . Сохранить настройки и перезагрузить ПК (скриншот ниже).
А уже из безопасного режима целесообразно запускать проверку на вирусы. Для этого не обязательно иметь на компьютере установленный антивирус — есть специальный утилиты, которые не нужно устанавливать.
Периферийное оборудование
Если проблема до сих пор не была найдена, рекомендую попробовать отключить от ноутбука (компьютера), все лишнее: принтер, сканер, мышку и пр.
Так же еще раз заострю внимание на диспетчере устройств (точнее на драйверах). Возможно для какого-то периферийного оборудования не установлены драйвера в системе и горит восклицательный знак .
Особое внимание обратите на старые устройства, которые, возможно и работают в новой ОС Windows, но драйвера вы для них устанавливали «принудительно» (например, Windows могла предупреждать, что нет подписи, и вы продолжили установку).
Вообще, довольно сложно найти истинного виновника в данном случае. Если в безопасном режиме процессор не нагружается — рекомендую попробовать удалять поочередно драйвера на периферийное оборудование и смотреть, как себя поведен нагрузка.
Как удалить старые или лишние «дрова» —
Svchost.exe грузит процессор — что это?
Очень часто грузит процессор файл svchost.exe — по крайней мере, так говорит диспетчер задач . Дело в том, что это основной процесс для загрузки служб — т.е. грубо говоря, нужный системный процесс, без которого не обойтись.
Здесь есть два варианта случаев:
- под этот процесс часто маскируются вирусы, а отличить реальный svchost от маскирующегося — даже опытным пользователям не всегда под силу;
- реальный svchost может нагружать систему при определенных случаях.
Как определить: какой svchost.exe файл системный, а какой нет?
Когда ее запустите, нужно перейти в меню Сервис/Диспетчер процессов (см. скриншот ниже). Далее вы увидите ВСЕ процессы в системе — их нужно отсортировать по названию (так удобнее, мне кажется ).
Суть в чем: все системные процессы, о которых знает AVZ, помечены зеленым цветом. Т.е. если у вас в списке будут svchost черного цвета — присмотритесь к ним очень внимательно, они, скорее всего, вирусные.
Кстати, при помощи этой AVZ можно проанализировать и все другие подозрительные процессы.
Довольно часто svchost грузит процессор из-за включенного автоматического обновления Windows. Я предлагаю ее отключить (ничего плохого в этом нет — просто пару раз в месяц будете вручную проверять обновления — 1-2 раза нажать мышкой. ).
Для начала нужно открыть вкладку службы . Самый быстрый способ это сделать — нажать кнопку WIN+R , ввести services.msc и нажать Enter (как на скрине ниже).
- тип запуска поставьте «Отключена»;
- и нажмите кнопку «Остановить».
Сохраните настройки и перезагрузите компьютер.
Нет ли перегрева? Проверка температуры процессора!
Возможная причина загрузки процессора может крыться в перегреве. Причем, если раньше у вас все было нормально — это совсем не означает, что сейчас он не может начать перегреваться.
Чаще всего, причиной перегрева является:
- пыль (особенно если давно не чистили от нее системный блок). Пыль забывает вентиляционные отверстия, воздух плохо начинает циркулировать в корпусе устройства — и горячий воздух от процессора остается на «месте», и температура начинает расти. Самый легкий способ избавиться от пыли — откройте крышку системного блока и выдуйте пыль с помощью пылесоса, включив режим реверса. С ноутбуками все сложнее — если раньше никогда не разбирали его, рекомендую отдать спецам.
- высокая температура в помещении . Обычно, это происходит в жаркую погоду летом, когда температура за окном может существенно повыситься. В этом случае можно открыть боковую крышку системного блока — и направить в его сторону обычный вентилятор. Для ноутбука в продаже есть специальные охлаждающие подставки.
- сломавшийся кулер (или он так же мог забиться пылью). Здесь совет простой — его замена или чистка.
Признаки, по которым можно заподозрить перегрев:
Чтобы узнать температуру процессора — рекомендую воспользоваться какой-нибудь утилитой для определения характеристик ПК. Мне, например, симпатичны Speccy и Aida 64. Скриншот температуры процессора из Speccy вы можете увидеть ниже (t=49 °C, градусов Цельсия).
Утилиты для просмотра характеристик компьютера —
Какой должна быть температура процессора?
Очень популярный вопрос, на который нельзя дать однозначного ответа. Дело в том, что у разных производителей — разные критические температуры.
Для персонального компьютера
Вообще, идеальный вариант — это посмотреть модель своего процессора и открыть сайт производителя: на нем всегда указаны критические температуры.
Если говорить в общем, то если температура вашего процессора до 40 °C (градусов Цельсия) — то с ним все в порядке, система охлаждения справляется. Температура выше 50 °C — может указывать на проблемы в системе охлаждения (или на большое количество пыли). Все что выше 60 градусов — необходимо пристально просмотреть и принять меры: почистить от пыли, установить дополнительные кулеры (или заменить старый).
Для ноутбука
Что касается ноутбуков — то здесь планка несколько иная. Так как пространство в ноутбуке ограничено — то процессоры здесь нагреваются выше. Например, не редкость — рабочая температура в нагрузке у многих процессоров составляет около 70 °C. При простое, обычно, эта планка составляет около 40-50 °C. Вообще, начинает беспокоиться (для большинства современных ноутбуков) стоит, если температура процессора поднимается выше 75-80 °C (по крайней мере уточнить, нормальная ли это для вашего устройства.
Чаще всего, такая высокая температура достигается при запуске редакторов, игр, других тяжелых приложений.
Кстати, многие опытные пользователи (да и некоторые спецы) вторят про критические 105 °C для современных ноутбуков. Я скажу так, работать то ноутбук может и будет при 90-95 °C, и даже, возможно, при 100 °C — но главный вопрос: сколько? Вообще, вопрос дискуссионный для многих.
Последний совет. Иногда найти и устранить причины высокой нагрузки на процессор и тормозов компьютера — дело достаточно утомительное и не простое. В подобных случаях, рекомендую попробовать некоторые с разными ОС, или заменить свою Windows 7, скажем, на более новую Windows 8/10 — проблема может решиться всего лишь 10-минутной переустановкой ОС.
Ну, а на этом у меня все. Удачи!
Часто случается так, что во время работы вашего «железа» оно постоянно что-то подгружает. Выясняется это следующим образом: вы кликаете на иконку (любую), но вместо моментального ответа — вы получаете довольно долгий (иногда с минуту и более) простой, а на экране монитора вы видите курсор, рядом с которым либо «песочные часики», либо же курсор чудесным образом превращается во вращающийся кружочек. Это и подтверждает загрузку какого-то процесса.
Такая проблема возникает часто на одно и двухъядерных компьютерах. Почему? А главное — как избавиться от этой неприятности? Вот сейчас и посмотрим. Итак!
Скажу сразу: вероятность того, что такая подгрузка системы — это работа вируса или «трояна» — практически равна нулю. Но всё равно устранение проблемы начинается именно с проверки системы на наличие шпионского оборудования и прочего вирусного шлака. Если ваш «супер-пупер» космический антивирус ничего не показал, то проблема точно в самой системе.
Где копать? А копать, друзья мои, надо под самым вашим носом! Есть такая хитрая и очень умная программа, которая называется Emsisoft Anti-Malware.
В Интернете её можно скачать в двух вариантах: платная версия и бесплатная версия. Разницы между версиями практически никакой. Единственное неудобство бесплатной версии заключается в том, что обновление вирусных сигнатур придется делать вручную, то есть при открытии программы вы должны будете сами обновить сигнатуры с помощью клавиши «Обновить».
В общем, там всё настолько просто, что даже ежу будет легко разобраться. Короче так: скачали и запустили программу. Обновили базу вирусов. Запустили сканирование системы. Сразу предупреждаю: там есть несколько вариантов сканирования.
Выбирайте тот, который вам по душе. Естественно, что при сканировании системы программа Emsisoft Anti-Malware что-нибудь да найдет: очень уж она дотошная. Удаляйте всё. И переходите ко второй части процедуры, а точнее — к полной дефрагментации дисков и реестра. Уверен, что дефрагментацию вы либо проводите раз полгода, либо вообще не знаете, что это такое. (Совет: дефрагментацию следует делать не реже, чем раз в месяц).
После дефрагментации дисков и реестра, переходим к последней фазе: полное уничтожение удаленных ранее файлов. Не поняли о чем я? Все просто: когда вы удаляете фалы сначала в «Корзину», а потом и вовсе, то на самом деле от удаленных файлов остаются их следы, которые так и остаются в системе. И эти «следы» следует уничтожить: кстати, вы немало удивитесь, когда увидите, сколько места на жестких дисках у вас освободилось!
Как уничтожить файлы полностью? Это можно сделать либо с помощью известной утилиты «Тотал коммандер», либо «AusLogics BoostSpeed». В этих обеих утилитах есть функция ЗАТИРАНИЯ файлов. Затирание — это и есть полное уничтожение ранее удаленных файлов. Скачайте любую из утилит и запустите стиратель. Уверяю вас: программа умная и уничтожит только то, что уже было удалено. Всё остальное останется не тронутым. Уничтожение (затирание) файлов занимает некоторое время, поэтому наберитесь терпения и дождитесь окончания процесса.
И последнее: исключение из автозагрузки лишних программ и приложений. Как правило, у новичков-«чайников» в автозагрузке имеется море лишних приложений, которые им не нужны. Например, можно смело исключать всё, что можно вызвать вручную: всякие там программы -эмуляторы, типа «Daemon tools», «Unlocker», GuardMailRU Module, установщик Google и тд. В общем откройте автозагрузку и посмотрите что там есть и что активировано. Всё, чем вы не пользуетесь можете смело отключать из автозагрузки (наводим курсор на приложение, которое хотите запретить, кликаем ПРАВОЙ кнопкой мышки и выбираем «Удалить»).
Всё. Перезагрузите систему и проверяйте её в действии: никаких странных процессов больше быть не должно.
Конечно: гарантию в 100% я вам не дам — врать не люблю. Но в 80% гарантию дам, поскольку 8 из 10 пользователям данная процедура помогала решить проблему. Надеюсь, поможет и вам.
Всего вам доброго и до новых встреч!
11 способов ускорить медленный компьютер с Windows

Почему тормозит компьютер и что делать — пожалуй, один из самых часто задаваемых вопросов начинающими пользователями и не только ими. При этом, как правило, говорится о том, что еще совсем недавно компьютер или ноутбук работал отлично и быстро, «всё летало», а теперь загружается по полчаса, также запускаются и программы и т.п.
В этой статье подробно о том, почему может тормозить компьютер. Возможные причины приведены по степени частоты, с которой они встречаются. Разумеется, по каждому пункту будут приведены и варианты решения проблемы. Нижеследующая инструкция применима к Windows 10, 8 (8.1) и Windows 7.
Если же у вас не получится выявить, какая именно причина в медленной работе компьютера, ниже вы также найдете бесплатную программу, позволяющую проанализировать текущее состояние ПК или ноутбука и представить отчет о причинах, вызывающих проблемы со скоростью работы, помогающий узнать, что именно нужно «почистить», чтобы компьютер не тормозил.
Находим ресурсоёмкие приложения
Компьютер работает медленно, потому что одно из приложений использует слишком много имеющихся ресурсов. Один из процессов может использовать до 99% ресурсов процессора. Или приложение может испытывать утечку памяти и использовать большой объем оперативной памяти, заставляя компьютер обращаться к файлу подкачки. Также приложение может занять жёсткий диск большим количеством операций чтения и записи, в результате чего вся дисковая подсистема испытывает проблемы и компьютер что называется «тормозит».
Чтобы выяснить какие из ресурсов компьютера являются «бутылочным горлышкоv» при его медленной работе, откройте диспетчер задач. Для этого щёлкните правой кнопкой мыши на панели задач и выберите опцию Диспетчер задач или нажмите на клавиатуре сочетание клавиш Ctrl + Shift + Escape. В операционных системах Windows 8, 8.1 и 10, обновлённый Диспетчер задач, в котором модернизированный интерфейс, выделяющий различным цветом приложения, использующие много ресурсов. Нажимайте поочередно на столбцы ЦП, Память и Диск, отсортировав каждый раз приложения по убыванию. В каждом из 3-х разов Вы увидите в начале списка приложения, которые используют больше всего ресурсов. В этом и есть причина медленной работы компьютера, который практически все ресурсы отдал этому приложению или нескольким приложениям.

Если какое-либо приложение использует слишком много ресурсов, Вы можете закрыть его. Для этого выделите соответствующую строку и нажмите правой кнопкой мышки. В контекстном меню выберите пункт Снять задачу.

Что делать, если в компьютере постоянно что-то подгружается во время его работы (странные процессы и как от них избавиться)
Часто случается так, что во время работы вашего «железа» оно постоянно что-то подгружает. Выясняется это следующим образом: вы кликаете на иконку (любую), но вместо моментального ответа — вы получаете довольно долгий (иногда с минуту и более) простой, а на экране монитора вы видите курсор, рядом с которым либо «песочные часики», либо же курсор чудесным образом превращается во вращающийся кружочек. Это и подтверждает загрузку какого-то процесса.
Такая проблема возникает часто на одно и двухъядерных компьютерах. Почему? А главное — как избавиться от этой неприятности? Вот сейчас и посмотрим. Итак!
Скажу сразу: вероятность того, что такая подгрузка системы — это работа вируса или «трояна» — практически равна нулю. Но всё равно устранение проблемы начинается именно с проверки системы на наличие шпионского оборудования и прочего вирусного шлака. Если ваш «супер-пупер» космический антивирус ничего не показал, то проблема точно в самой системе.
Где копать? А копать, друзья мои, надо под самым вашим носом! Есть такая хитрая и очень умная программа, которая называется Emsisoft Anti-Malware.
В Интернете её можно скачать в двух вариантах: платная версия и бесплатная версия. Разницы между версиями практически никакой. Единственное неудобство бесплатной версии заключается в том, что обновление вирусных сигнатур придется делать вручную, то есть при открытии программы вы должны будете сами обновить сигнатуры с помощью клавиши «Обновить».
В общем, там всё настолько просто, что даже ежу будет легко разобраться. Короче так: скачали и запустили программу. Обновили базу вирусов. Запустили сканирование системы. Сразу предупреждаю: там есть несколько вариантов сканирования.
Выбирайте тот, который вам по душе. Естественно, что при сканировании системы программа Emsisoft Anti-Malware что-нибудь да найдет: очень уж она дотошная. Удаляйте всё. И переходите ко второй части процедуры, а точнее — к полной дефрагментации дисков и реестра. Уверен, что дефрагментацию вы либо проводите раз полгода, либо вообще не знаете, что это такое. (Совет: дефрагментацию следует делать не реже, чем раз в месяц).
После дефрагментации дисков и реестра, переходим к последней фазе: полное уничтожение удаленных ранее файлов. Не поняли о чем я? Все просто: когда вы удаляете фалы сначала в «Корзину», а потом и вовсе, то на самом деле от удаленных файлов остаются их следы, которые так и остаются в системе. И эти «следы» следует уничтожить: кстати, вы немало удивитесь, когда увидите, сколько места на жестких дисках у вас освободилось!
Как уничтожить файлы полностью? Это можно сделать либо с помощью известной утилиты «Тотал коммандер», либо «AusLogics BoostSpeed». В этих обеих утилитах есть функция ЗАТИРАНИЯ файлов. Затирание — это и есть полное уничтожение ранее удаленных файлов. Скачайте любую из утилит и запустите стиратель. Уверяю вас: программа умная и уничтожит только то, что уже было удалено. Всё остальное останется не тронутым. Уничтожение (затирание) файлов занимает некоторое время, поэтому наберитесь терпения и дождитесь окончания процесса.
И последнее: исключение из автозагрузки лишних программ и приложений. Как правило, у новичков-«чайников» в автозагрузке имеется море лишних приложений, которые им не нужны. Например, можно смело исключать всё, что можно вызвать вручную: всякие там программы -эмуляторы, типа «Daemon tools», «Unlocker», GuardMailRU Module, установщик Google и тд. В общем откройте автозагрузку и посмотрите что там есть и что активировано. Всё, чем вы не пользуетесь можете смело отключать из автозагрузки (наводим курсор на приложение, которое хотите запретить, кликаем ПРАВОЙ кнопкой мышки и выбираем «Удалить»).
Всё. Перезагрузите систему и проверяйте её в действии: никаких странных процессов больше быть не должно.
Конечно: гарантию в 100% я вам не дам — врать не люблю. Но в 80% гарантию дам, поскольку 8 из 10 пользователям данная процедура помогала решить проблему. Надеюсь, поможет и вам.
Компьютер что-то грузит
Уверен, что вам знакомо это чувство, когда компьютер постоянно что-то грузит. Вы уже вроде бы ничего не делаете, но он постоянно грузит и грузит. Если ответ «Да», то в этом уроке расскажу где посмотреть, что в данный момент нагружает вашу систему.
Первым делом нам необходимо запустить «Диспетчер задач». Сделать это можно несколькими способами. Можно нажать на клавиатуре сочетание клавиш Ctrl+Shift+Esc, а также щелкнуть по панели задач правой клавишей мыши и из выпадающего меню выбрать пункт «Запустить диспетчер задач».
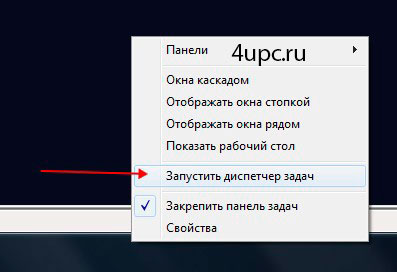
Откроется окно, в котором нас интересует вкладка «Процессы». Именно здесь показываются программы, которые на данный момент выполняются.
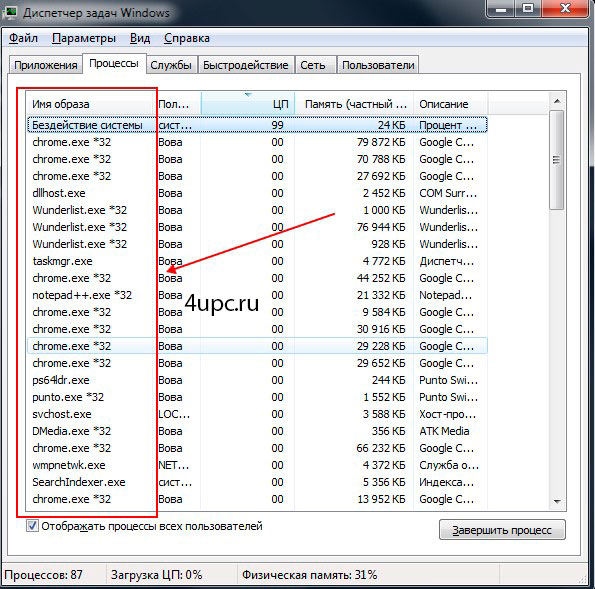
В колонке «ЦП» вы можете видеть на сколько каждая программа загружает центральный процессор. В колонке «Память» — количество потребляемой памяти каждой из программ.
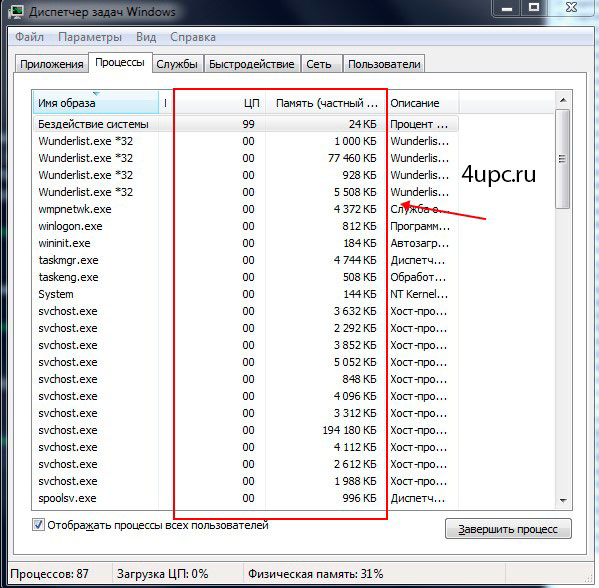
В самом низу окна вы можете увидеть общие данные, которые помогут узнать количество запущенных процессов, загрузку центрального процессора, а также процент использования физической памяти.
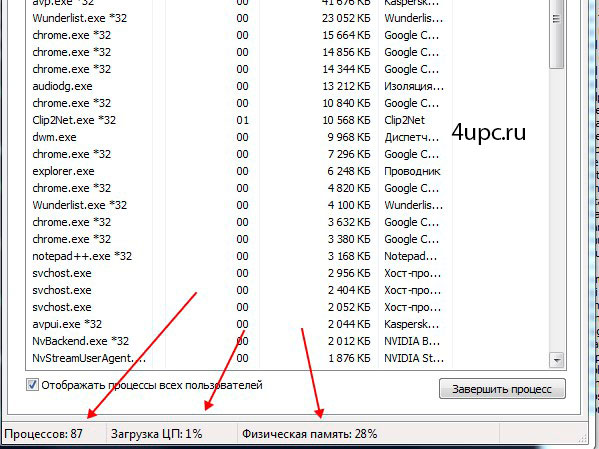
Нажав на подпись любой из колонок с данными, вы сможете отсортировать процессы, которые, например, максимально загружают ваш процессор или используют максимальное количество памяти. У меня на данный момент это программа Фотошоп.
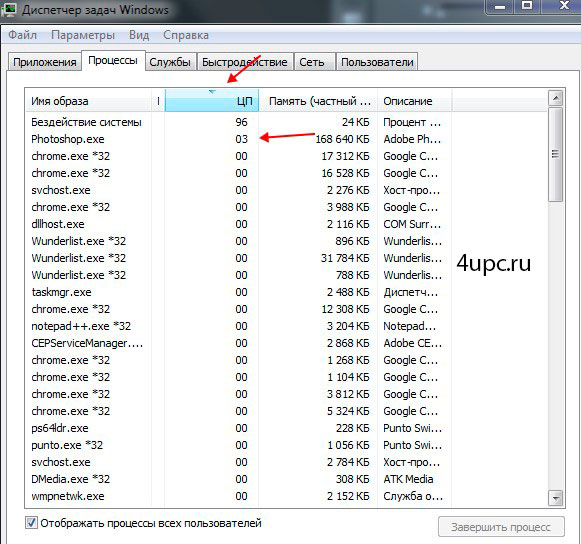
Теперь давайте разберем, что можно делать с запущенными процессами. Обычно к диспетчеру задач обращаются в тот момент, когда наблюдается подозрительная активность компьютера, например, при вирусе, а также, когда одна из работающих программ зависает. В этом случае вы можете завершить процесс вручную. Для этого просто щелкните по процессу в списке и нажмите кнопку «Завершить процесс». Также, можно щелкнуть по процессу правой клавишей мыши и из списка выбрать «Завершить процесс».
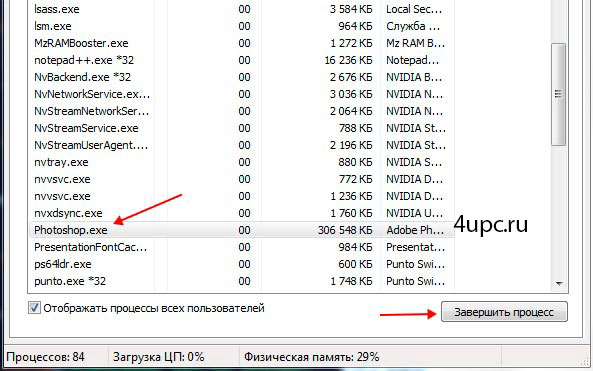
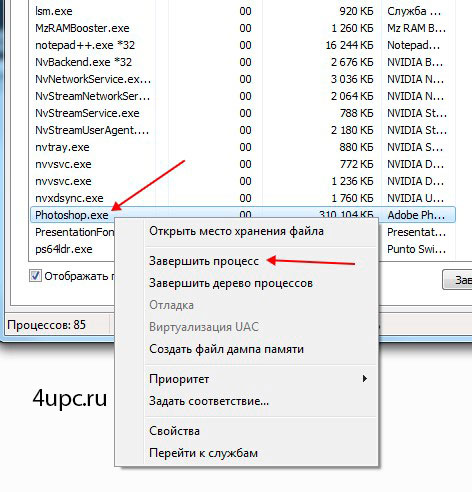
Зависшая программа или активный процесс исчезнут из списка, а ваш компьютер перестанет так усердно грузиться. К сожалению, это процесс аварийной остановки программ, поэтому все не сохраненные данные также удаляться.
И последний маленький совет. Если вы сомневаетесь в остановке процесса, то лучше его оставить или почитать в интернете, за что он отвечает, а уже после этого применять к нему радикальные методы.
Не забудьте поделиться ссылкой на статью ⇒
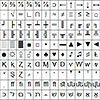
Сегодня расскажу про специальные символы на клавиатуре. Это значки и символы, которые в обычном состоянии вы не найдете на клавиатуре, а написать их можно либо скопировав из таблицы символов, либо с помощью специального сочетания клавиш на клавиатуре.
- 10.11.2015
- Просмотров: 14585

В этом уроке будем заниматься созданием точек восстановления и восстановлением Windows 7.
- 10.02.2015
- Просмотров: 32381
- Видеоурок

В этом уроке я покажу как можно быстро скрыть ярлыки на рабочем столе
- 01.03.2015
- Просмотров: 5008

В этом уроке расскажу как добавить и убрать двойной клик мыши.
- 11.10.2015
- Просмотров: 100422
- Видеоурок

Сегодня рассмотрим как отключить удаленного помощника и удаленный доступ к компьютеру.
Перегрев компонентов
Еще одна популярная причина, почему тупит компьютер – перегрев компонентов. Особенно это касается лэптопов. Если ноутбук стал тормозить спустя определенное время (а сразу при включении работал нормально), то наверняка проблема в перегреве.
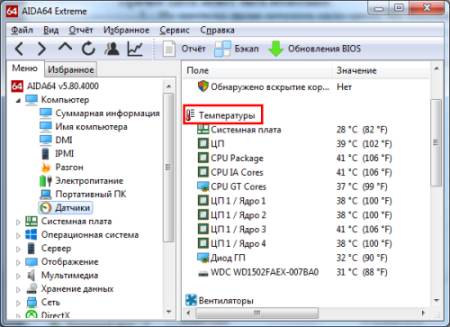
За этим нужно постоянно следить, поскольку из-за высокой температуры бывают не только тормоза – рано или поздно может что-то сгореть или выйти из строя.
Подводим итог
Надеемся весь материал изложенный в статье, поможет нашим читателями и у вас не будут возникать вопросов почему ПК стал тормозить или почему ноутбук или моноблок стал зависать. Также хочется дать пару советов нашим читателям.
Если у вас не проходят тормоза и зависания в системе, то возможно виновником вашей проблемы стало вредоносное ПО. В этом случае следует произвести полное сканирование системы на вирусы и удалить их из найденной папки.
Кроме этого, если вы являетесь обладателем ПК с Windows XP, то вам пора задуматься о смене ОС на более безопасную. Поддержка XP давно окончена и новые антивирусы ее давно не поддерживают. Это значит, что система очень небезопасна и если дать такой системе доступ в Интернет, то можно столкнуться с реальными проблемами из-за вирусов. Из-за вирусов вы можете столкнуться как с тормозами системы, так и с кражей и порчей личной информации.
Источник https://crabo.ru/the-security-of-your-computer/pochemu-kompyuter-vse-vremya-chto-to-gruzit-chto-delat-esli-v.html
Источник https://fobosworld.ru/11-sposobov-uskorit-medlennyj-kompyuter-s-windows-11/
Источник