Как скачать Яндекс Браузер на телефон

Не секрет, что рынок мобильного программного обеспечения и устройств постепенно занимает лидирующие позиции. Вследствие этого многие крупные разработчики переводят свои продукты на поддержку данного сегмента. Не исключение и компания Яндекс со своим одноименным детищем – Яндекс браузером. Данная программа уже достойно конкурирует среди десктопных устройств и набирает обороты среди мобильных платформ.
Для Android
Для того чтобы воспользоваться всеми достоинствами данного веб-обозревателя для начала необходимо скачать Яндекс браузер на телефон и установить его.
С некоторых пор платформа Андроид уже по умолчанию имеет установленный браузер Яндекс (первыми это внедрила компания Самсунг). Если у вас по каким-то причинам он отсутствует, то для установки необходимо:
Войти в Плей Маркет со своего устройства ( для полноценной работы у вас должен быть активный аккаунт в Google );
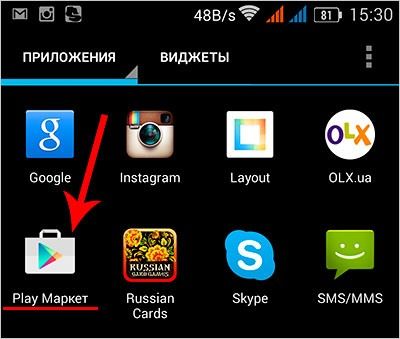
В поисковую строку вбиваем «Яндекс браузер»;
В открывшемся списке находим программу и переходим на страницу приложения;
Нажимаем кнопку «Установить» и дожидаемся загрузки установочного пакета;
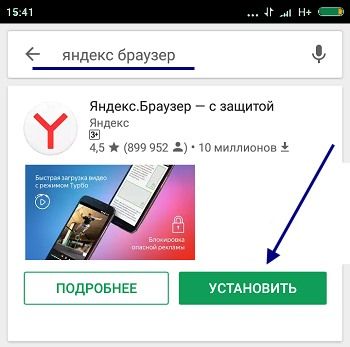
После скачивания установка программы начнется автоматически. Это может занять некоторое время в зависимости от мощности устройства.
Установка в iPhone
Так как данная платформа практически на одном уровне с Android, то естественно наш веб обозреватель адаптирован и под нее. Установка на Айфон достаточно проста и ничем не отличается от установки других приложений. Итак, для того, чтобы установить Yandex браузер на платформу iOS, необходимо воспользоваться виртуальным магазином приложений в App Store:
Заходим в магазин при помощи соответствующего ярлыка и выбираем раздел «Интернет».
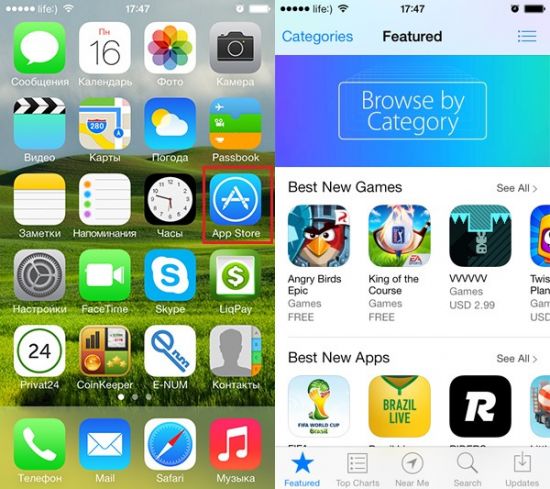
При помощи поиска находим в списке Яндекс браузер и нажимаем Install.
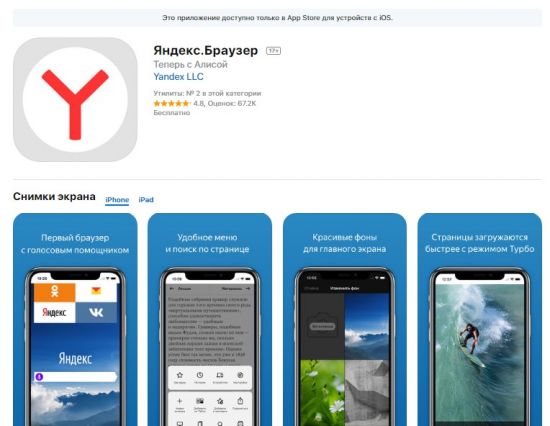
Загрузка и установка пройдут в автоматическом режиме.
Интересно! Если у вас до этого была установлена программа «Яндекс поиск» то она автоматически замениться на новый браузер.
Установка на платформу Windows
С учетом того, что на данный момент компания Майкрософт отказалась от поддержки мобильной версии своего продукта на все телефоны, включая знаменитый смартфон Нокия. Устанавливается кроссплатформенная Windows 10, установка браузера на мобильные устройства с данной операционной системой происходит по принципу установки программ на обычный компьютер. Для этого нужно:
- Скачать бесплатно с официального сайта установочный пакет;
- Нажимаем «Установить»;
- Ждем окончания установки программы;
- На главном экране появится ярлык браузера;
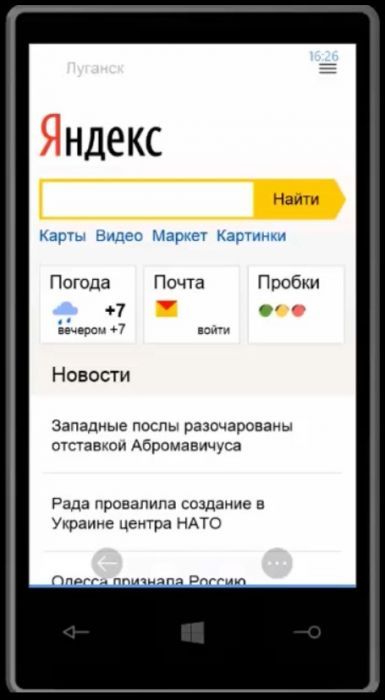
Преимущества мобильной версии интернет обозревателя Яндекс
Удобный интерфейс
С учетом обзоров пожеланий пользователей команда Яндекс разработала удобный и эргономичный дизайн:
Удобное и обширное меню настроек, в том числе и визуального отображения.
Для небольших экранов изменено расположение поисковой строки, теперь она находится внизу, для удобства работы одной рукой.
Для больших экранов (планшетный вариант) имеется возможность параллельного просмотра поисковых выдач и открытых сайтов.
Поисковая строка является одновременно и адресной строкой.

Закладки быстрого доступа теперь на главном экране, формирование и редактирование значительно упрощено.
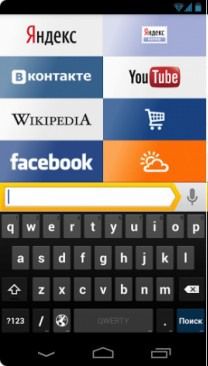
Внедрено и адаптировано жестовое управление прграммой.
Разработан режим максимального использования экранного пространства – «Режим чтения», который убирает все дополнительные элементы с экрана.
В Yandex реализована «Умная лента». Даная опция анализирует и подбирает контент, оповещения и рекомендации по наиболее интересным и часто посещаемым темам.
Теперь пользователь может воспользоваться голосовым управлением и поиском. Яндекс представил собственного голосового помощника Алису, который интегрирован по умолчанию в программу.
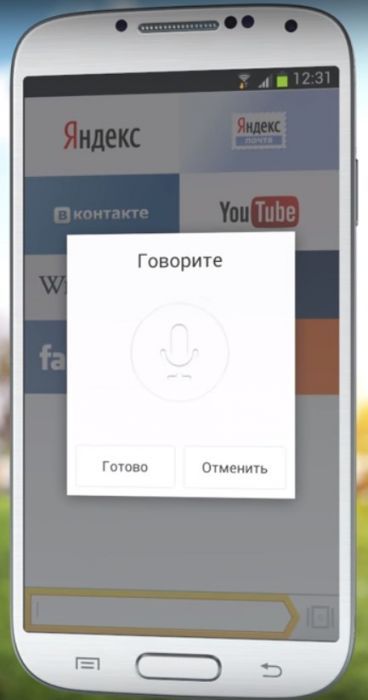
В планшетном варианте отображения есть возможность одновременно просматривать и результаты поисковой выдачи и открытые сайты, что значительно облегчает переключение между несколькими интересующими нас запросами.
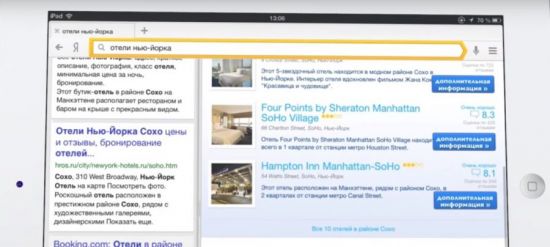
- Усилена безопасность работы в сети;
- Внедрена синхронизация личных данных;
- Внедрена опция ускорения работы и экономии трафика «Турбо».
Одним словом, пользователи мобильных платформ получают все преимущества десктопных программ на своих устройствах. За счет вышеупомянутых плюсов новой программы для серфинга интернета, а так же за счет простоты установки и настройки обозревателя Yandex вы во многом облегчите себе работу с любимыми сайтами: скачивайте музыку, играйте в игры, посещайте любимые сайты.
Ускорение, заметки, фильтры: 7 полезных функций «Яндекс.Браузера»

В начале марта 2022 года пользователям «Госуслуг» пришла рассылка, в которой Минцифры рекомендует гражданам установить браузеры, поддерживающие российский сертификат безопасности связи, например, «Яндекс.Браузер» или «Атом». Это, по словам авторов письма, улучшит доступ к порталу и другим сайтам. РБК разбирается, что еще полезного и интересного есть в «Яндекс.Браузере».
Что такое «Яндекс.Браузер»
«Яндекс.Браузер» — это бесплатный браузер от российской компании «Яндекс», работающий на основе Chromium. Впервые скачать и установить платформу пользователи смогли 1 октября 2012 года. Сегодня это второй по популярности браузер в Рунете после Google Chrome. На 16 марта 2022 года «Яндекс.Браузером» пользуется 27% русскоязычной аудитории. Следом идут Safari (12%) и Opera (4%). «Яндекс.Браузер» можно установить на компьютер и на смартфон, на Windows, Mac, iOS и Android. Если вы переходите с другого браузера, «Яндекс» поможет импортировать историю и закладки, а также синхронизироваться с другими вашими устройствами. Это приятно, потому что ничего не нужно настраивать заново — достаточно сделать пару кликов.
1. Синхронизация с другими устройствами
Синхронизация позволяет обмениваться данными между браузерами на ваших устройствах.Причем на обоих устройствах обязательно должен быть установлен «Яндекс.Браузер» с одним и тем же Яндекс ID — вашим единым аккаунтом. Разработчики предупреждают, что синхронизироваться между разными браузерами, например, между «Яндекс.Браузером» и Google Chrome, невозможно. По умолчанию синхронизируются вкладки, закладки, пароли, история, расширения, плагины и данные автозаполнения. Это значит, что если вы авторизовались на каком-нибудь сайте с телефона, то в десктопной версии не нужно будет заново вводить логин и пароль — эти данные автоматически сохранятся. Информация о ваших данных передается в зашифрованном виде. Как правило, синхронизация включается сразу при установке программы. Но можно сделать это и отдельно в настройках. Для этого откройте меню (значок с тремя полосками в правом верхнем углу), нажмите на «Настройки» и выберите «Настройки синхронизации».
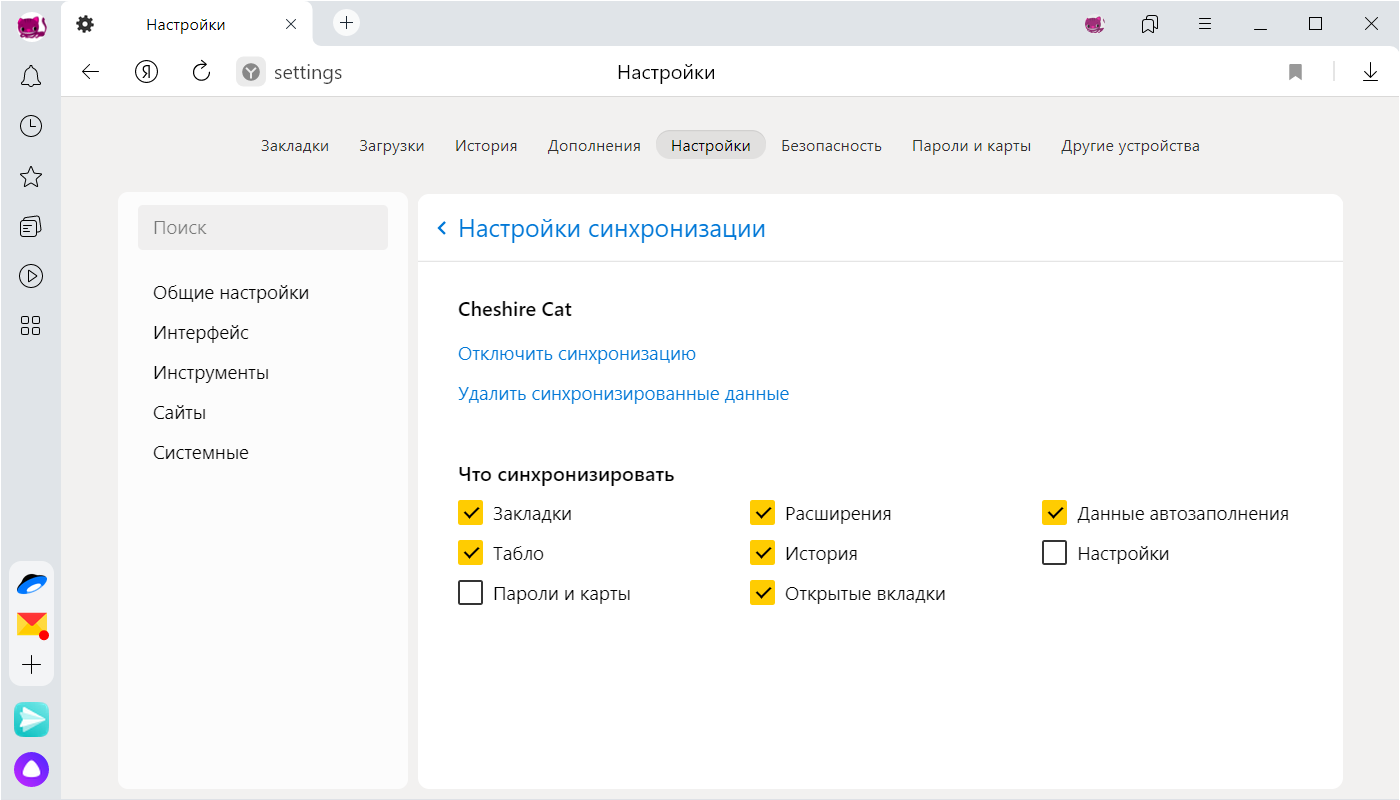
«Яндекс.Браузер». Настройки синхронизации
2. Смена фона
В качестве фона можно загрузить что-то свое, например, фото любимого котика или снимок с отпуска. Во встроенной галерее браузера тоже большой выбор изображений на любой вкус — абстракции, городские виды, природа, космос и даже нейрофоны. Это пейзажи, которые создала нейронная сеть. Ландшафт на них постоянно меняется: горы превращаются в равнины, а скалистые берега — в тропические пляжи. Несмотря на неземную красоту нейрофонов, некоторые пользователи считают эту функцию излишней и бессмысленной, так как она создает дополнительную нагрузку на систему. Чтобы настроить вид своего экрана, откройте новую вкладку и нажмите «Сменить фон» или «Все настройки» в нижнем правом углу.
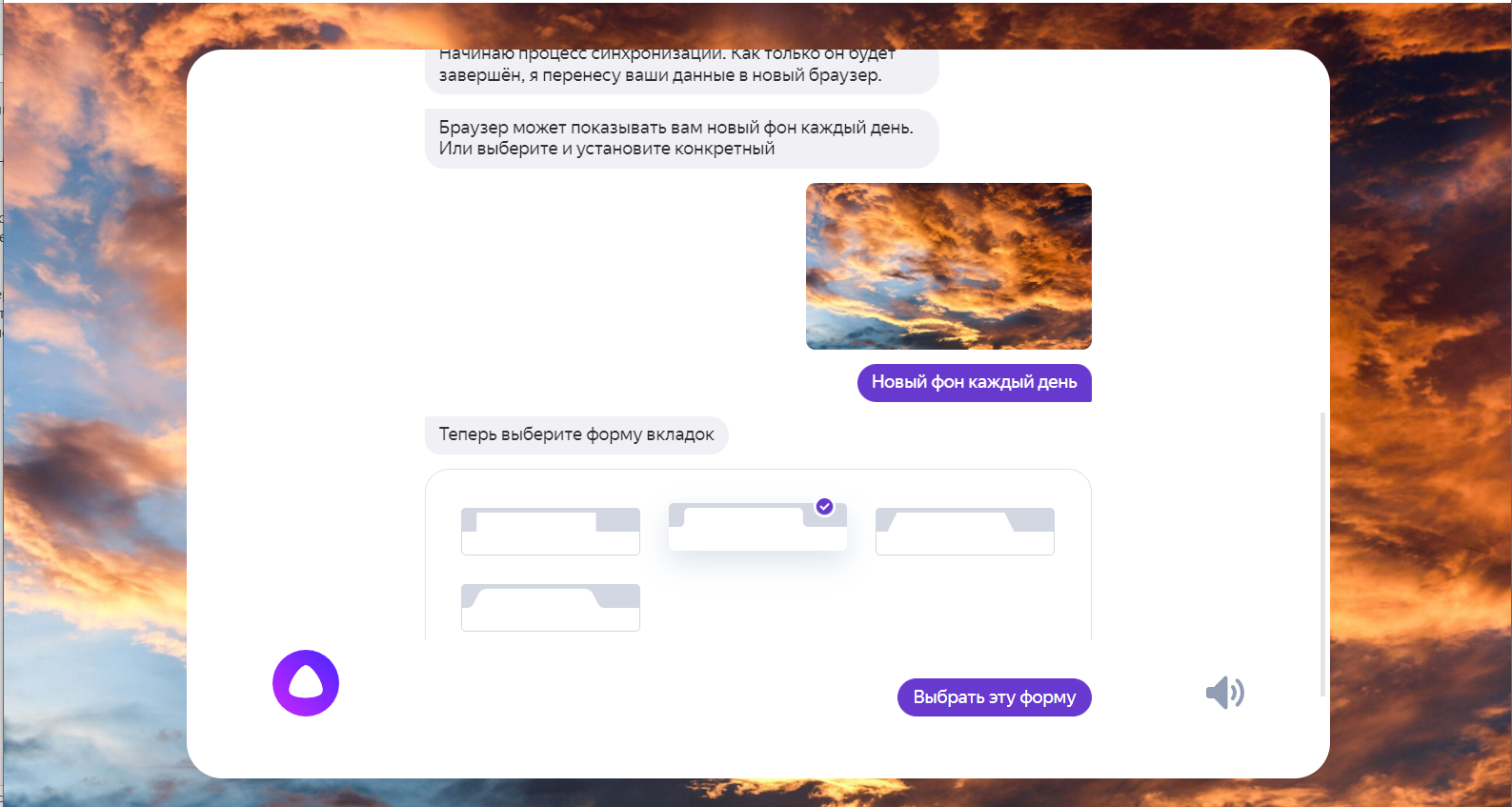
«Яндекс.Браузер». Настройка внешнего вида при установке
В «Яндекс.Браузере» много инструментов, позволяющих управлять внешним видом программы. Пожалуй, именно это в первую очередь отличает его от других, более минималистичных веб-обозревателей. В настройках интерфейса можно выбрать форму и цвет вкладок, размер плиток на табло, убрать или оставить блок СМИ, показывать или скрывать те или иные значки и иконки.
3. Ускорение работы
- «Использовать аппаратное ускорение, если возможно».
- «Оптимизировать изображения для экономии оперативной памяти».
- «Выгружать из памяти неиспользуемые вкладки».
Это поможет максимально увеличить скорость работы браузера. Обратите внимание — если вы работаете с изображениями, то «Оптимизировать изображения для экономии оперативной памяти» не нужно.
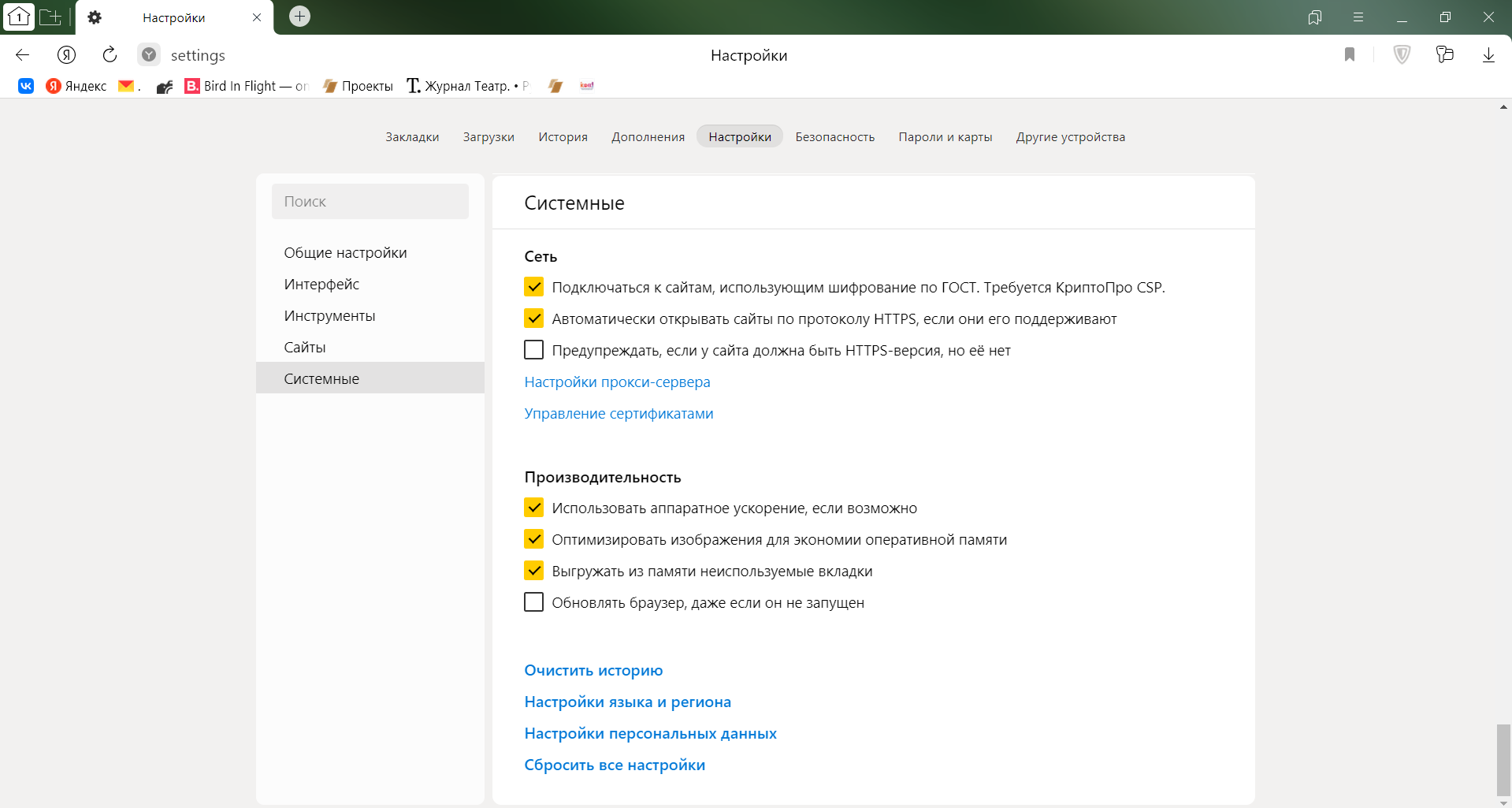
«Яндекс.Браузер». Ускорение работы
Здесь же, в «Системных настройках», в разделе «Автозапуск и фоновый режим» вы можете выбрать, открывать окно браузера при запуске устройства или нет. По умолчанию эта функция в «Яндекс.Браузере» включена, но нравится она далеко не всем.
4. Встроенная «Алиса»
«Алиса» — это голосовой помощник, установленный в браузере. Скажите: «Привет, Алиса», и она поможет вам найти нужную информацию в интернете, проинформирует о новостях и погоде, включит музыку, запустит программу или расскажет анекдот. Все ваши голосовые запросы браузер бережно хранит в системе.
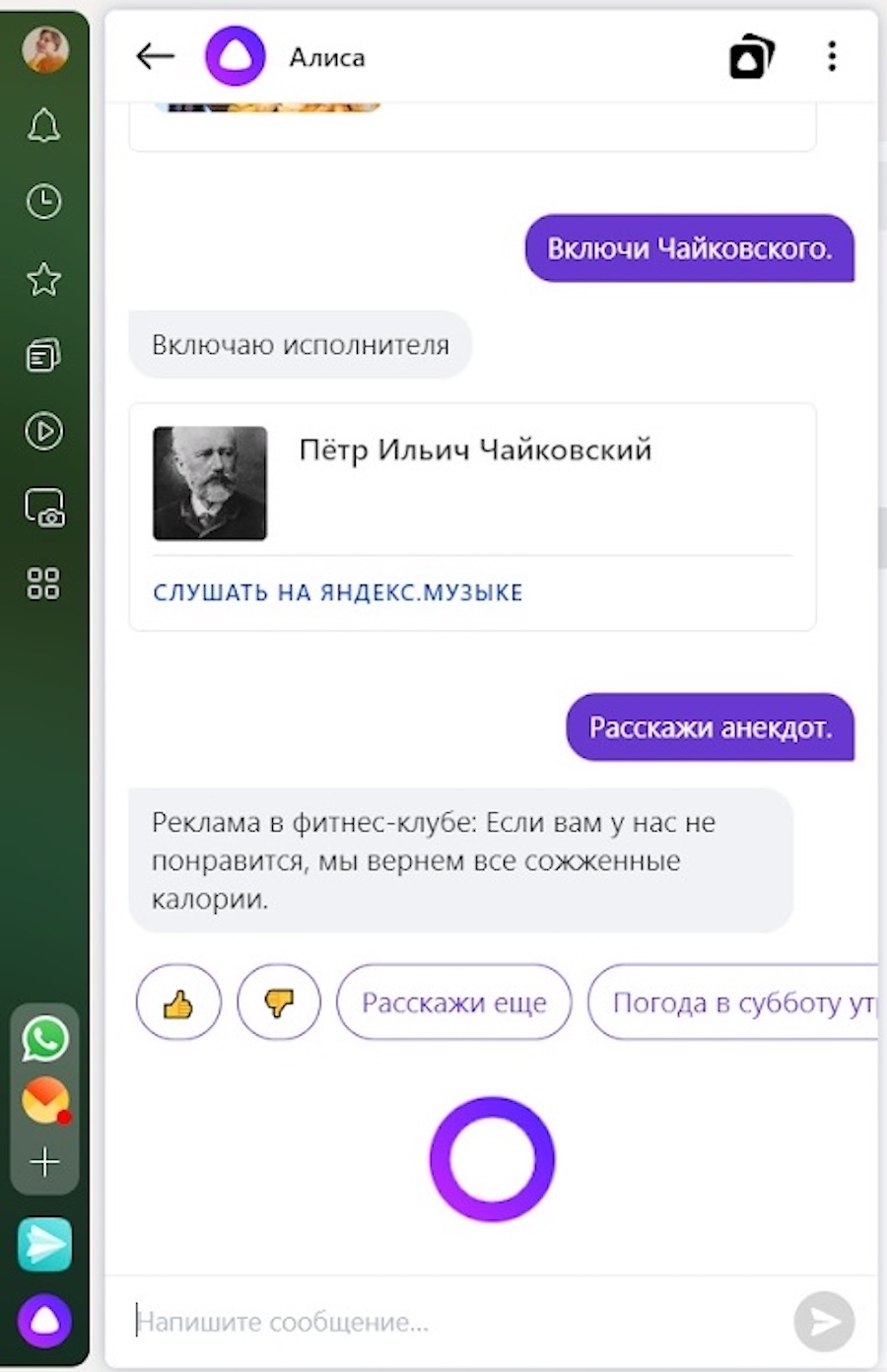
Интерфейс голосового помощника «Алиса»
Разработчики предупреждают, что «Алиса» доступна только в «Яндекс.Браузере» для Windows и только на русском языке, а также в мобильном «Яндекс.Браузере» на устройствах с Android и iOS и в приложении «Яндекс».
5. Диспетчер задач
Как и диспетчер задач в Windows, он дает возможность отслеживать, какие процессы и вкладки браузера потребляют больше всего ресурсов вашего устройства. С диспетчером можно легко определить, какие открытые вкладки или расширения больше всего нагружают и «нагревают» ваш компьютер.
Для запуска диспетчера задач нужно нажать на значок меню, выбрать пункт «Дополнительно», навести на «Дополнительные инструменты» и выбрать «Диспетчер задач». Или нажать комбинацию клавиш Shift + Esc.
6. Заметки
Встроенные в браузер заметки позволяют сделать быструю запись. Например, пометить время онлайн-конференции, записать рецепт с видео, сделать конспект лекции, составить список продуктов, сохранить идею. В тексте можно поменять шрифт, создать маркированный список, прикрепить изображение или GIF.
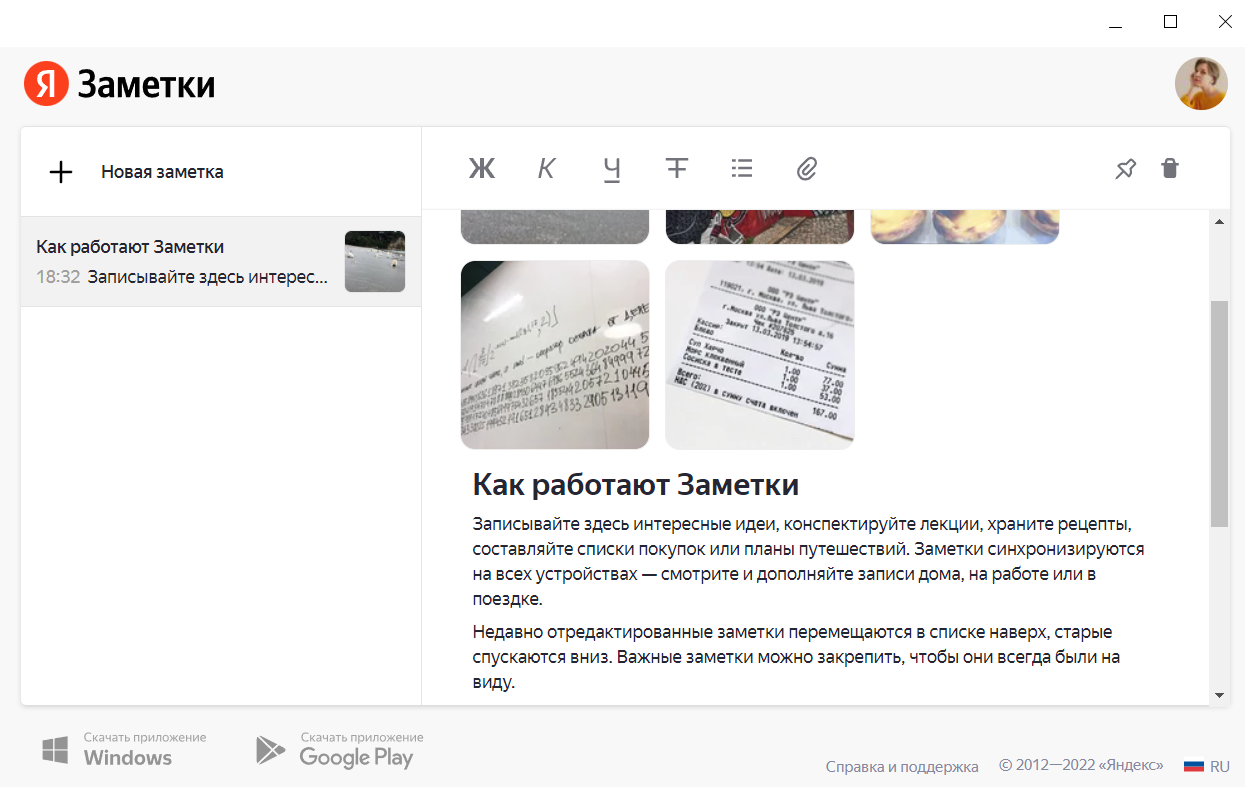
«Яндекс.Браузер». Заметки
Заметки легко найти на боковой панели. Она открывается движением курсора к левому краю экрана. Боковая панель в браузере довольно удобная — здесь можно быстро просмотреть историю и уведомления, сделать скриншот, открыть закладки, приложения Яндекса, соцсети и мессенджеры.
7. Фильтр рекламы
В «Яндекс.Браузер» встроен блокировщик рекламы, который:
- Фильтрует самую назойливую рекламу. Это всплывающие окна на весь экран, исчезающие только после обратного отсчета. Или раздражающие рекламные видеоролики со звуком. А также баннеры, без спроса возникающие посреди просмотра страницы, крестик выхода в которых появляется слишком долго. Все это блокируется браузером.
- Позволяет самостоятельно заблокировать рекламу и пожаловаться на нее.
- Фильтрует шокирующую рекламу. Расширение «Антишок» блокирует баннерную рекламу с неприятными изображениями, порнографией или рекламой подозрительных сайтов.
- Позволяет управлять показом рекламы. Какую-то рекламу, например, важную для существования вашего любимого медиа, вы можете оставить. Ее можно добавить в белый список. Для этого зайдите в меню, откройте «Настройки» и нажмите на «Инструменты». В блоке «Блокировка рекламы» нажмите «Список сайтов-исключений». В правом верхнем углу страницы нажмите «Добавить». Введите адрес сайта и нажмите «Сохранить».
Безопасность в «Яндекс.Браузере»
«Яндекс.Браузер» заявляет, что обеспечивает пользователей максимальной безопасностью благодаря комплексной системе защиты Protect. Она, по словам разработчиков, оберегает от большинства неприятностей при работе в интернете.
Чтобы дополнительно позаботиться о личных данных, вы можете использовать режим Инкогнито или очистить кэш.
Режим Инкогнито позволяет держать в секрете запросы и посещения, не сохраняет пароли и данные автозаполнения, поисковые запросы, историю и адреса посещенных страниц. Чтобы вызвать эту опцию, нажмите Ctrl + Shift + N (в Windows) или ⌘ + Shift + N (в macOS).

Как очистить кэш в «Яндекс.Браузере»
Кэш браузера — это папка с копиями некоторых данных со страниц, которые вы посещали. Чтобы очистить кэш, наберите комбинацию клавиш Ctrl + Shift + Del (в Windows) или Shift + ⌘ + Backspace (в macOS). Или:
- Зайдите в меню → «Дополнительно» → «Очистить историю».
- В списке «Очистка истории» выберите период для удаления кэша.
- Включите опцию «Файлы, сохраненные в кэше».
- Отключите остальные опции (если хотите очистить только кэш браузера).
- Нажмите «Очистить».
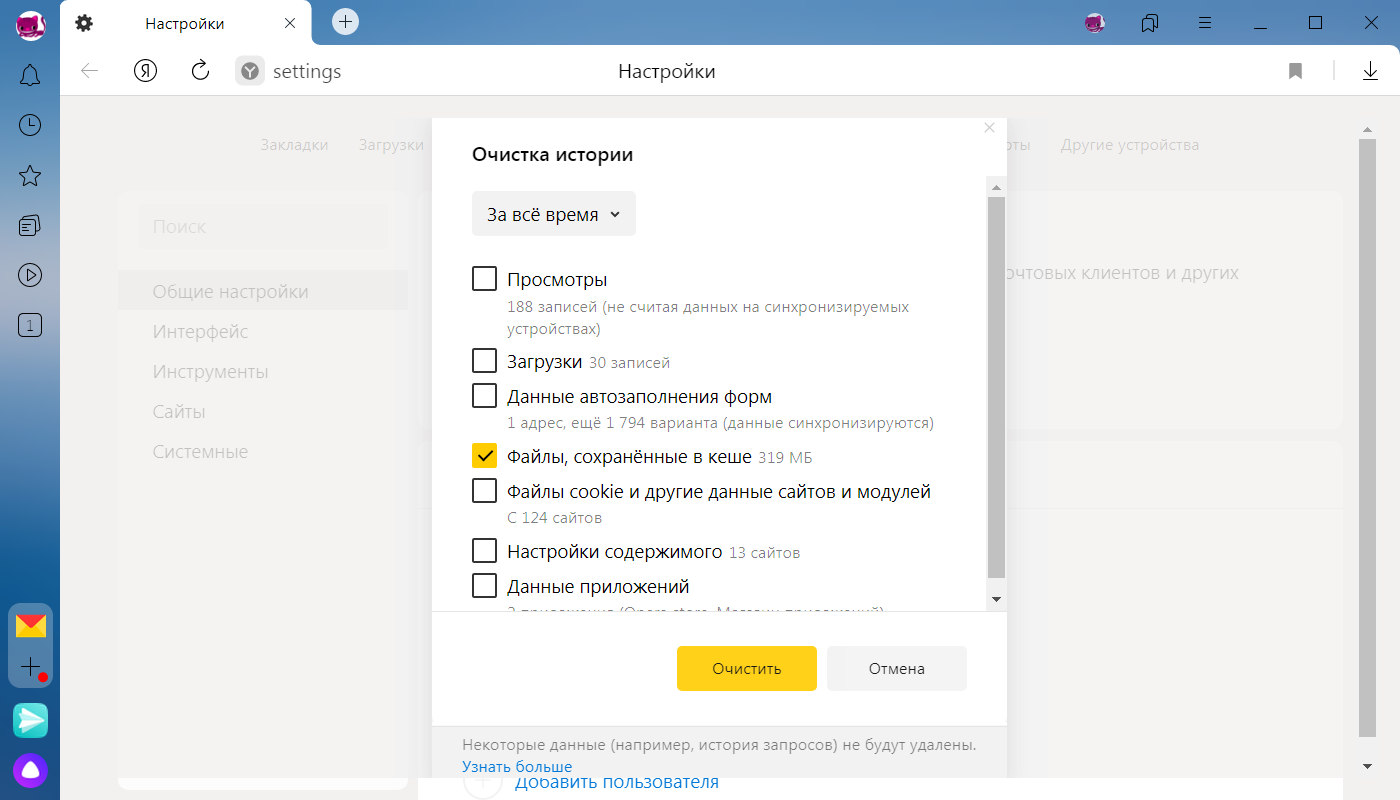
«Яндекс.Браузер». Как очистить кэш
Читайте также:
- Как сохранить Google Docs и другие данные из сервисов Google через инструмент Архиватора
- Как перенести плейлисты из Spotify и чем заменить Netflix
- Facebook, WhatsApp, Instagram: как выгрузить все данные на компьютер
- Что делать в случае блокировки почтовых сервисов Google
- Офлайн-соцсети: где общаться и работать без подключения к интернету
- Как и куда уходить дизайнерам в случае отключения Figma
- Как управлять приложениями и соблюдать информационную гигиену в кризис
- Как платить в App Store и Google Play без банковских карт
- Пять платформ-аналогов для программистов на случай блокировки GitHub
- Как отменить подписки на iPhone: инструкция
Источник https://brauzerok.ru/yandeks/kak-skachat-telefon
Источник https://trends.rbc.ru/trends/innovation/62382a629a794742a6dfe653
Источник