Как использовать устройства Android в качестве клавиатуры Windows 10 для ПК


Как все мы знаем, иногда поиск правильных инструментов управления временем может оказаться реальной проблемой, даже когда перед нами стоят определенные решения.
Если мы обсудим полезные способы, которыми вы можете разумно использовать свой ПК с Windows 10, то мы должны обсудить в наших дискуссиях продукты, которые могут быть связаны с вашим компьютером и которые могут сделать вашу жизнь проще.
И да, как вы уже могли догадаться, ваши портативные устройства на базе Android могут помочь вам разумно использовать ваш компьютер с Windows 10, чтобы вы могли лучше планировать свои ежедневные планы и проекты.
Таким образом, в этом отношении, сегодня в этом уроке мы поговорим о том, как вы можете использовать свой смартфон или планшет на Android в качестве выделенной клавиатуры для вашего компьютера с Windows 10.
Как вы увидите, существуют различные решения, которые можно применять и которые позволяют вам управлять своим компьютером через свой собственный Android-телефон.
Эти решения связаны с программными платформами, некоторые платные, другие распространяются бесплатно.
Однако основная идея заключается в том, что необходимо использовать специализированную программу, иначе система Windows 10 не сможет распознать виртуальную клавиатуру, установленную на вашем устройстве Android.
Итак, в следующих строках мы рассмотрим лучшие приложения, которые можно использовать как на Android, так и на Windows, чтобы позволить вам использовать Android в качестве специального инструмента для клавиатуры ПК.
Как использовать Android в качестве клавиатуры ПК — 5 приложений для использования
1. USB-клавиатура

Это бесплатное приложение, для которого не требуется какой-либо драйвер на вашем компьютере — как вы увидите, приведенные ниже приложения могут работать только в том случае, если на вашем компьютере вы сначала настроите сервер-клиент.
Таким образом, в отличие от большинства других подобных платформ, клавиатура USB будет работать внутри BIOS , внутри загрузчика, с любой ОС и с любым оборудованием, для которого включен и доступен разъем USB.
На вашем Android-устройстве приложение должно будет добавить функции клавиатуры и мыши к USB-порту.
К сожалению, этот процесс не может быть завершен самим приложением, если вы сначала не подготовите несколько дополнительных вещей.
В этом отношении вам придется использовать рутованный смартфон (существуют различные решения «одним щелчком мыши», которые можно использовать практически для всех устройств на базе Android, поэтому обеспечение root не должно быть проблемой).
Кроме того, вам потребуется прошить выделенное специальное ядро в системе ядра Android, которое питает ваш телефон — эта операция перепрошивки может быть завершена, если на вашем устройстве запущен настраиваемый образ восстановления (я рекомендую вам использовать последнюю версию восстановления TWRP для заставить вещи работать с первой попытки).
Итак, перед использованием инструмента USB-клавиатуры, выполните рутинг вашего Android-устройства и установите TWRP recovery. Затем перейдите на GitHub и загрузите собственное ядро, которое должно быть установлено на вашем телефоне.
И, наконец, запустите USB-клавиатуру и подключите свой смартфон или планшет к компьютеру через USB-кабель, чтобы управлять компьютером через портативные устройства.
Вы можете скачать USB-клавиатуру здесь .
2. Удаленная клавиатура Intel

Это специализированное программное обеспечение, разработанное Intel и доступное для компьютеров под управлением Windows 8.1 и Windows 10. Приложение позволит вам управлять своим компьютером через смартфон или планшет на базе Android.
Вскоре приложение будет связывать устройство Android с компьютером Windows через беспроводное соединение, чтобы вы могли использовать ваше портативное устройство в качестве виртуальной клавиатуры и мыши.
После установки и настройки программного обеспечения на устройстве Android вы сможете использовать приложение клавиатуры для управления компьютером с Windows 10. Таким образом, вы можете управлять своим компьютером на расстоянии, если позволяет ваша беспроводная сеть.
Во-первых, вам нужно установить приложение Intel Host на свой компьютер — вы можете загрузить последнюю версию программного обеспечения Remote Keyboard Host с этой страницы . Затем следуйте инструкциям на экране, чтобы установить эту программу на свой компьютер.
После этого перейдите в Google Play (ссылка на скачивание доступна здесь ) и загрузите / установите приложение Intel® Remote Keyboard на свой смартфон или планшет.
В конце концов, запустите инструмент и подключите ваше устройство Android к компьютеру — это практически все, что нужно сделать.
И последнее — Intel Remote Keyboard — это свободно распространяемая программа, поэтому вам не о чем беспокоиться.
3. Удаленная мышь

Несмотря на то, что приложение называется « Удаленная мышь», вы сможете использовать его для управления своим ПК с Windows 10 с помощью специальной клавиатуры Android.
Конечно, кроме того, вы можете использовать полностью смоделированную сенсорную панель, которую впоследствии можно легко настроить.
Приложение содержит некоторые полезные функции удаленного управления, которые помогут вам лучше использовать компьютер с помощью мыши и клавиатуры, а также всего, что используется на смартфоне или планшете на базе Android.
Приложение получило хорошие отзывы в Google Play и в настоящее время имеет рейтинг 4.1, что очень хорошо, тем более что мы обсуждаем стороннее приложение, не разработанное Intel или Google.
Использование удаленной мыши очень похоже на то, что мы уже объясняли в разделе выше.
Вам нужно будет установить приложение на ваше устройство Android, в то время как на вашем компьютере вам нужно будет установить сервер удаленной мыши.
Когда приложение настроено на обоих устройствах, вы можете запустить процесс сопряжения.
Теперь, помимо использования функции виртуальной клавиатуры, вы также сможете: выключить, перезагрузить, выйти из системы или перевести компьютер в спящий режим ; переместите курсор мыши, просто взмахнув телефоном в воздухе; использовать встроенную функцию распознавания речи в Android; и многое другое.
Удаленная мышь также доступна бесплатно — вы можете скачать это приложение здесь .
4. Мышь и клавиатура Пульт

Mouse & Keyboard Remote — хорошее приложение, которое позволит вам использовать Android в качестве клавиатуры ПК.
Тем не менее, он не будет иметь так много функций, как приложения, уже рассмотренные выше, и будет отображать рекламу в функциональности приложения, если вы выберете бесплатную версию.
С помощью этого программного обеспечения вы сможете управлять мышью с помощью виртуальной сенсорной панели и вводить текст с помощью программной клавиатуры Android или встроенной аппаратной клавиатуры.
Другие дополнительные удаленные функции не включены, поэтому вы получите только базовые функции.
Приложение имеет рейтинг 3.9 в Google Play — в обзорах говорится, что клавиатура не всегда работает должным образом, поэтому время от времени могут потребоваться некоторые перезагрузки; хотя виртуальный тачпад работает как шарм.
Вы можете скачать Mouse & Keyboard Remote отсюда — серверное приложение для вашего ПК с Windows 10 также доступно на официальной странице приложения Google Play.
5. MouseMote AirRemote Full

MouseMote AirRemote Full аналогичен Mouse & Keyboard Remote с точки зрения базовой функциональности и встроенных функций.
Тем не менее, это платное приложение, поэтому вы не будете видеть рекламу, используя виртуальную клавиатуру или сенсорную панель или пытаясь управлять своим компьютером с Windows 10 через смартфон или планшет на Android.
Приложение использует элементы управления жестами, может быть подключено через Bluetooth или Wi-Fi, имеет режим веб-браузера и поставляется с режимом PowerPoint и встроенными элементами управления медиаплеером.
Как уже отмечалось, это платное приложение, и его цена составляет $ 2,31. Вы можете загрузить и установить инструмент с этой страницы — оттуда вы также можете установить приложение для выделенного сервера для вашего ПК с Windows 10.
Последние мысли
Поэтому, если вы хотите использовать ваше портативное устройство Android в качестве клавиатуры и / или сенсорной панели компьютера, вы можете использовать одно из приложений, которые были рассмотрены выше.
Если вы уже тестировали другие подобные платформы, которые позволяют вам управлять вашим компьютером с Windows 10 на расстоянии, поделитесь своим опытом с нами и нашими читателями — на основе ваших наблюдений мы обновим это руководство соответствующим образом.
Конечно, вы получите все кредиты, так что используйте поле для комментариев снизу без колебаний.
СВЯЗАННЫЕ ИСТОРИИ, ЧТОБЫ ПРОВЕРИТЬ:
- Новый Android-смартфон Razer доступен в магазинах Microsoft в США и Канаде
- Windows 10 Mobile не работает, так что теперь вы можете перейти на Android / iOS
- Microsoft Arrow Hub синхронизирует ваши файлы между ПК и Android
Как использовать Android телефон или планшет в качестве мышки, клавиатуры или геймпада

Недавно я писал статью о том, как подключить периферийные устройства к Android, теперь же поговорим об обратном процессе: использовании Android телефонов и планшетов в качестве клавиатуры, мыши или даже джойстика.
Рекомендую ознакомиться: все статьи сайта на тему Android (удаленное управление, Flash, подключение устройств и другое).
В этом обзоре для реализации вышеописанного будет использоваться программа Monect Portable, которую можно скачать бесплатно на Google Play. Хотя, нужно отметить, что это не единственный возможный вариант управлять компьютером и играми с помощью Android устройства.
Возможности использования Android для выполнения функций периферии
Для того, чтобы использовать программу, Вам потребуется две ее части: одна, устанавливаемая на сам телефон или планшет, которую можно взять, как я уже сказал, в официальном магазине приложений Google Play и вторая — серверная часть, которую нужно запустить на компьютере. Загрузить все это можно на сайте monect.com.
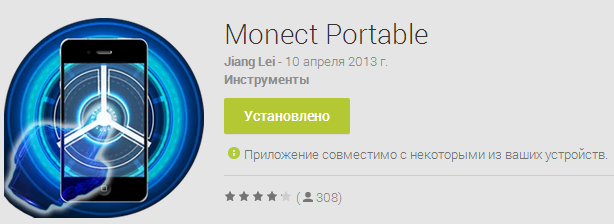
Сайт на китайском, но все самое основное переведено — скачать программу не составит труда. Сама программа на английском языке, но интуитивно понятная.

Главное окно Monect на компьютере
После того, как вы загрузите программу, потребуется извлечь содержимое zip архива и запустить файл MonectHost. (Кстати, в папке Android внутри архива находится apk файл программы, который вы можете установить, минуя Google Play.) Скорее всего, вы увидите сообщение брандмауэра Windows о том, что программе запрещен доступ в сеть. Для того, чтобы она заработала потребуется разрешить доступ.
Установка соединения между компьютером и Android через Monect
В данном руководстве рассмотрим самый простой и наиболее вероятный способ подключения, при котором ваш планшет (телефон) и компьютер подключены к одной беспроводной Wi-Fi сети.
В этом случае, запустив программу Monect на компьютере и на Android устройстве, введите адрес, отображаемый в окне программы на ПК в соответствующее поле Host IP Address на андроиде и нажмите «Connect». Также можно нажать «Search Host» для автоматического поиска и подключения. (Кстати, почему-то у меня в первый раз сработал только этот вариант, а не ввод адреса вручную).

Доступные после подключения режимы
После подключения на своем устройстве вы увидите более десяти различных вариантов использования своего Android, одних только джойстиков 3 варианта.
Различные режимы в Monect Portable
Каждая из иконок соответствует определенному режиму использования вашего Android устройства для управления компьютером. Все они интуитивно понятны и проще самостоятельно попробовать, чем читать все написанное, но тем не менее приведу несколько примеров ниже.
Touchpad

В данном режиме, как это ясно из названия, вас смартфон или планшет превращается в тачпад (мышку), с помощью которого можно управлять указателем мыши на экране. Также в данном режиме присутствует функция 3D mouse, которая позволяет использовать датчики положения в пространстве вашего устройства для управления указателем мыши.
Клавиатура, функциональные клавиши, цифровая клавиатура
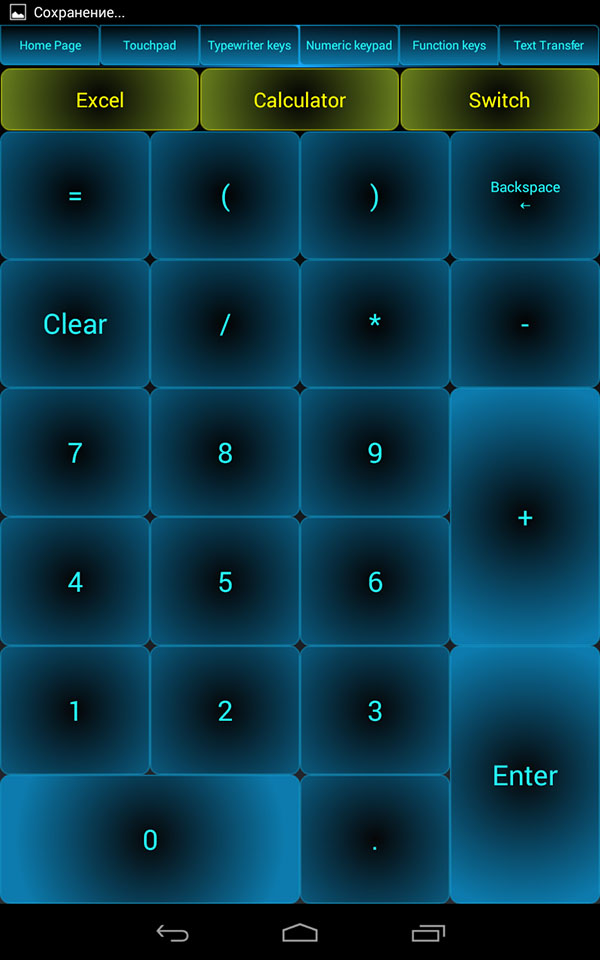
Режимы Numeric keypad, Typewriter keys и Function keys вызывают различные варианты клавиатуры — только с клавишами различных функций, с текстовыми клавишами (английский язык) или же с цифрами.
Игровые режимы: геймпад и джойстик

В программе присутствует три игровых режима, которые позволяют относительно удобно управлять в таких играх, как гонки или шутеры. Поддерживается встроенный гироскоп, который также можно задействовать для управления. (В гонках он по умолчанию не включен, нужно нажать «G-Sensor» посередине руля.
Управление браузером и презентациями PowerPoint
И последнее: помимо всего вышеперечисленного, с помощью приложения Monect можно управлять просмотром презентаций или же браузером при просмотре сайтов в Интернете. В этой части в программе все так же интуитивно понятно и возникновение каких-либо сложностей довольно сомнительно.
В заключение, отмечу, что в программе также имеется режим «Мой компьютер», который, по идее, должен обеспечивать удаленный доступ к дискам, папкам и файлам компьютера с Android, но заставить его работать у себя я не смог, а потому и не включаю в описание. Еще один момент: при попытке загрузить программу с Google Play на планшет с Android 4.3, тот пишет, что устройство не поддерживается. Однако apk из архива с программой установился и работал без проблем.
А вдруг и это будет интересно:
- Лучшие бесплатные программы для Windows
- Как убрать черно-белый экран на телефоне Android
- Как изменить DNS-сервер на Android
- Как очистить историю поиска Google
- ERR_TIMED_OUT в браузере — причины и варианты решения
- Режим обслуживания на Samsung Galaxy — что это и как использовать
- Windows 11
- Windows 10
- Android
- Загрузочная флешка
- Лечение вирусов
- Восстановление данных
- Установка с флешки
- Настройка роутера
- Всё про Windows
- В контакте
- Одноклассники
-
вадим 12.01.2014 в 16:58
- Dmitry 12.01.2014 в 17:35
Источник https://gadgetshelp.com/windows/kak-ispolzovat-ustroistva-android-v-kachestve-klaviatury-windows-10-dlia-pk/
Источник https://remontka.pro/android-as-keyboard-gamepad/
Источник